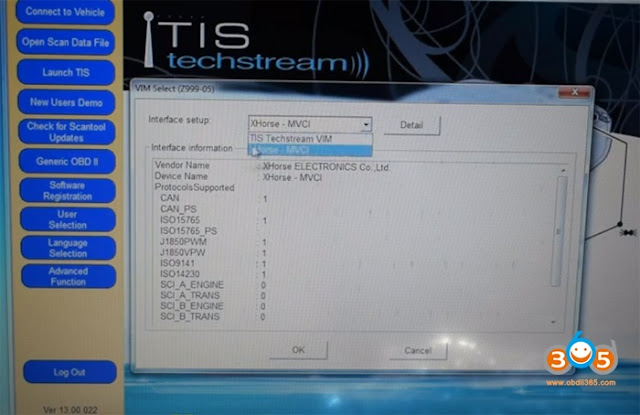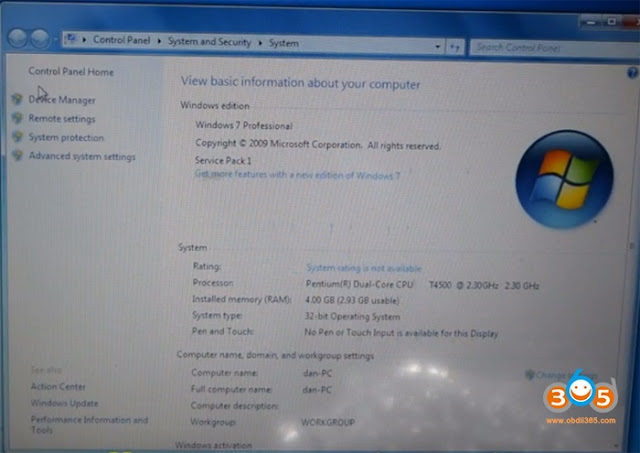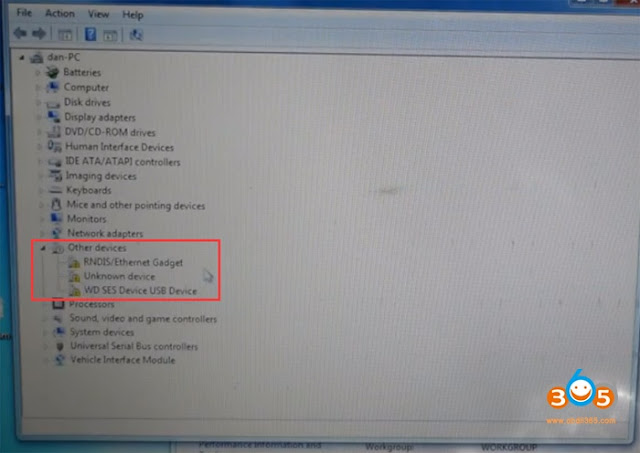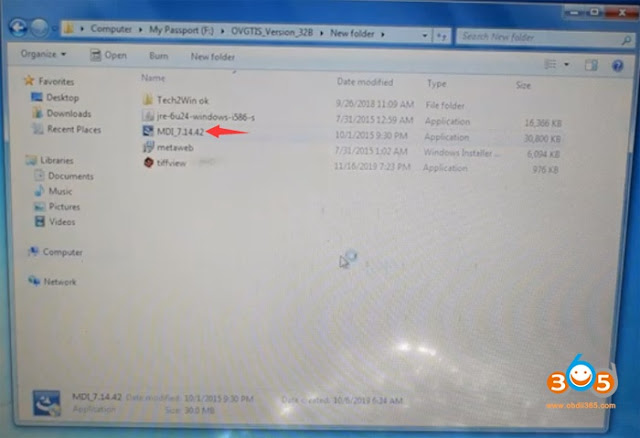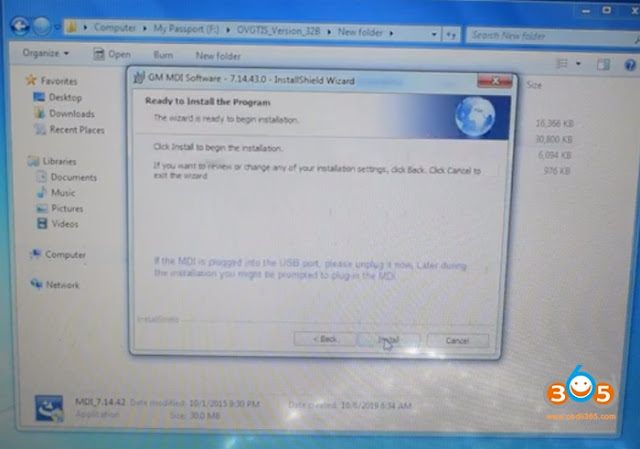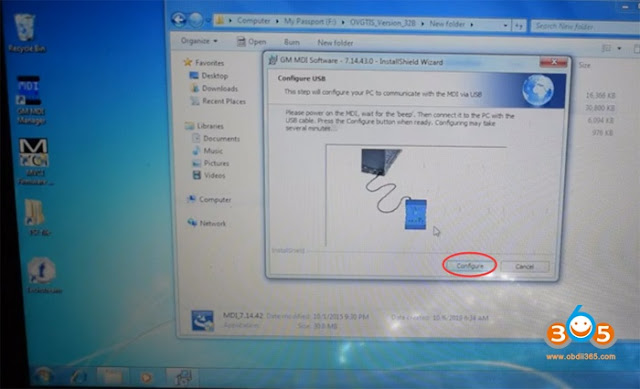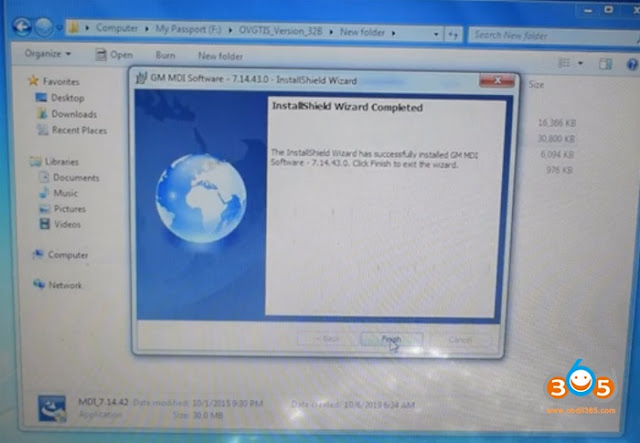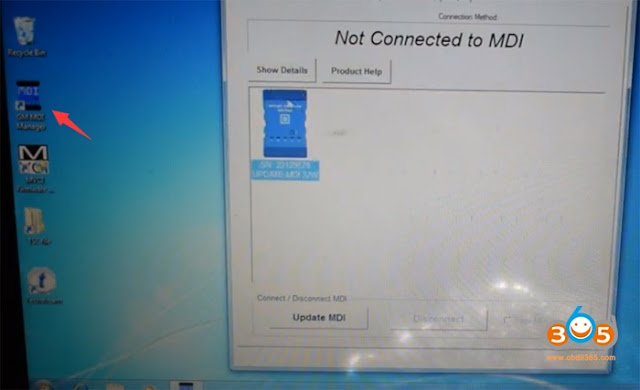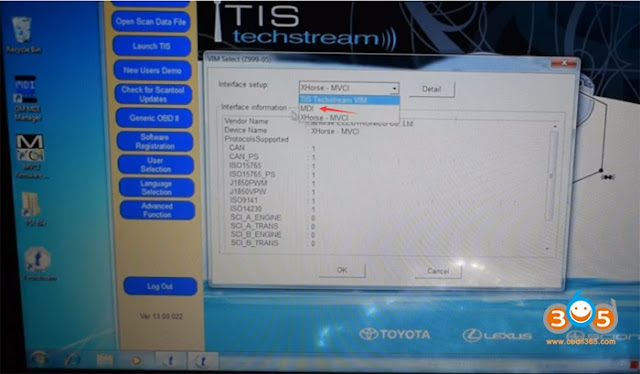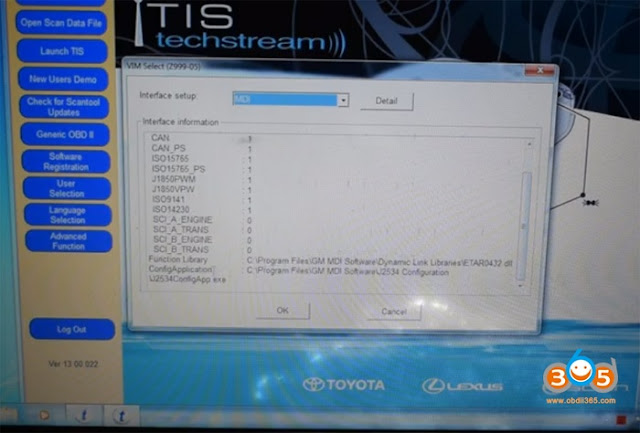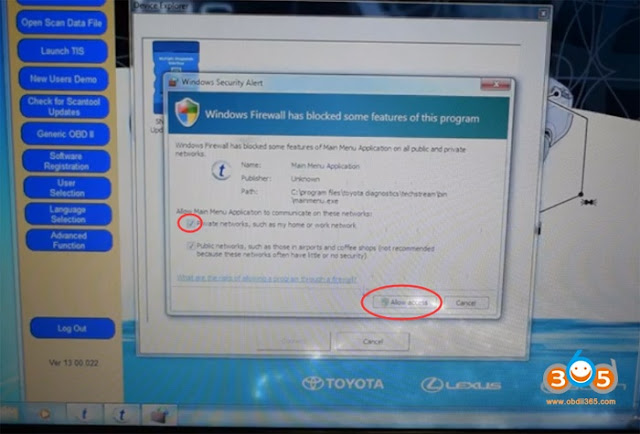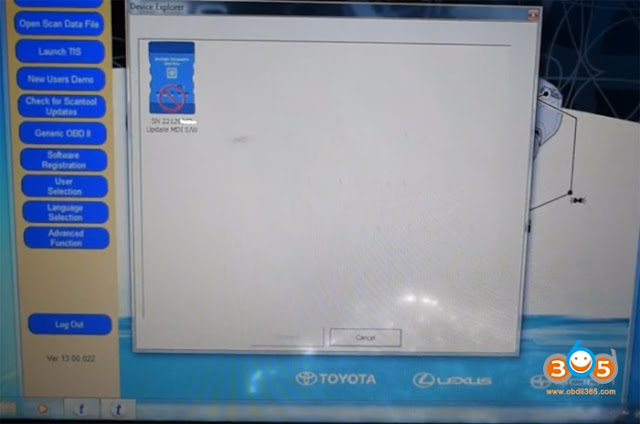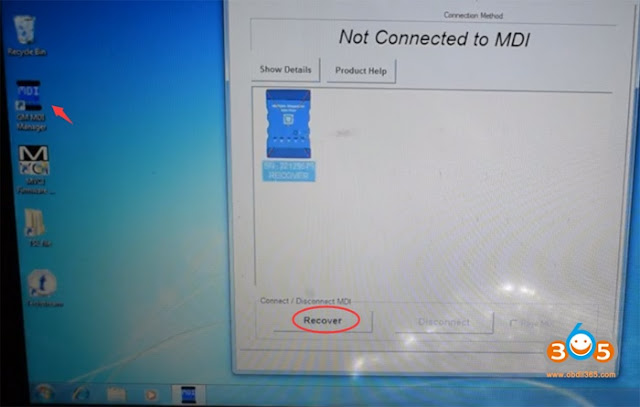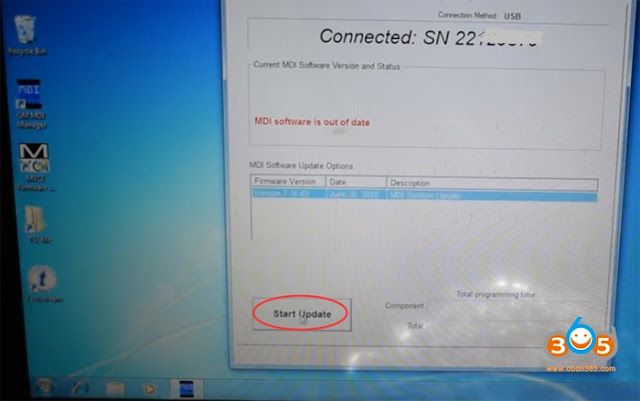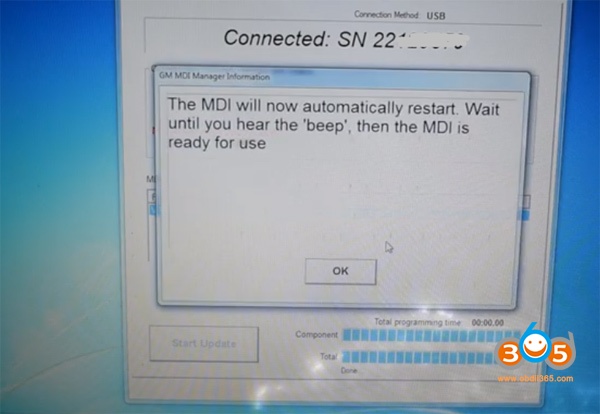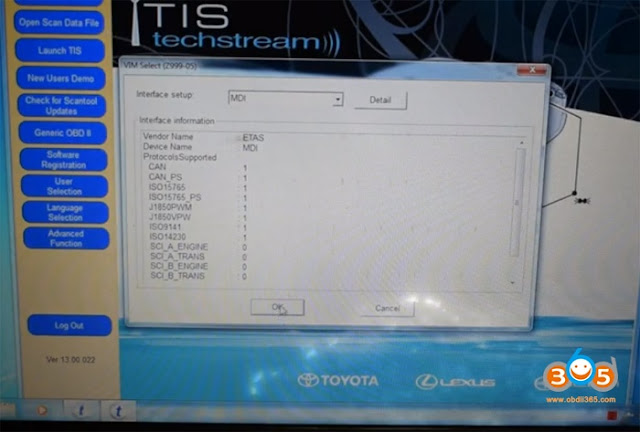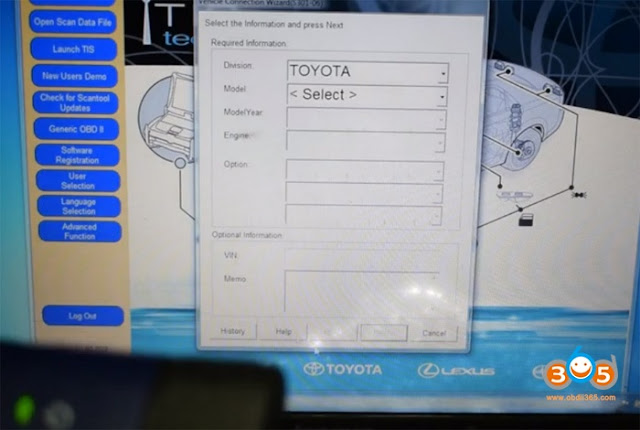دلیل أدوات السیارات الرئیسیة
البرمجة الرئیسیة للسیارات والأقفال الدعم الفنی للأداةدلیل أدوات السیارات الرئیسیة
البرمجة الرئیسیة للسیارات والأقفال الدعم الفنی للأداةابر برجسب
autel km100 obdstar dc706 launch x431 lonsdor k518 obdstar x300 dp plus yanhua mini acdp autel im508 cg100x vvdi2 cgdi mb FoxFlash yanhua acdp pcmtuner autel im608 lonsdor k518iseجدیدترین یادداشتها
همه- مقایسه Xhorse Key Tool MIDI و Key Tool Plus
- اصلاح کیلومتر گریت وال هاوال MB91F594BS برای CG100X
- راهنمای کلید BMW سری G مدل X431 IMMO Plus را اضافه کنید
- CG FC200 برای بسیاری از ECU ها DTC را غیرفعال میکند
- راهنمای باز کردن قفل ECU فلکس و اتوتیونر SID212 SID212EVO
- برنامه Autel IM608 2021-2024 تویوتا سینا تمام کلیدها گم شده اند
- جگوار لندرور پلوتو در مقابل لاک۵۰، کدام را بخریم؟
- OBDSTAR P50 یا CG70 برای تعمیر باتری آئودی BMS؟
- CG100X کیسه هوای بنز W907 R7F7010643 را بخوانید و بنویسید
- Yanhua ACDP2 کلید BDC2 بیامو سری G را اضافه میکند
بایگانی
- خرداد 1404 6
- اردیبهشت 1404 21
- فروردین 1404 20
- اسفند 1403 18
- بهمن 1403 15
- دی 1403 15
- آذر 1403 19
- آبان 1403 22
- مهر 1403 14
- شهریور 1403 21
- مرداد 1403 19
- تیر 1403 22
- خرداد 1403 22
- اردیبهشت 1403 17
- فروردین 1403 21
- اسفند 1402 21
- بهمن 1402 12
- دی 1402 16
- آذر 1402 19
- آبان 1402 21
- مهر 1402 16
- شهریور 1402 21
- مرداد 1402 19
- تیر 1402 19
- خرداد 1402 22
- اردیبهشت 1402 19
- فروردین 1402 22
- اسفند 1401 20
- بهمن 1401 17
- دی 1401 18
- آذر 1401 22
- آبان 1401 18
- مهر 1401 18
- شهریور 1401 22
- مرداد 1401 19
- تیر 1401 22
- خرداد 1401 17
- اردیبهشت 1401 23
- فروردین 1401 22
- اسفند 1400 18
- بهمن 1400 14
- دی 1400 21
- آذر 1400 19
- آبان 1400 17
- مهر 1400 19
- شهریور 1400 20
- مرداد 1400 14
- تیر 1400 19
- خرداد 1400 17
- اردیبهشت 1400 20
- فروردین 1400 18
- اسفند 1399 21
- بهمن 1399 10
- دی 1399 20
- آذر 1399 9
- مرداد 1399 16
- تیر 1399 18
- خرداد 1399 18
- اردیبهشت 1399 17
- فروردین 1399 13
- اسفند 1398 18
- بهمن 1398 2
- دی 1398 14
- آذر 1398 21
- آبان 1398 19
- مهر 1398 14
- شهریور 1398 18
- مرداد 1398 24
- تیر 1398 10
- خرداد 1398 3
- اردیبهشت 1398 2
- فروردین 1398 4
- اسفند 1397 14
- بهمن 1397 13
- دی 1397 19
- آذر 1397 24
- آبان 1397 16
- مهر 1397 6
- شهریور 1397 9
- مرداد 1397 10
- تیر 1397 11
- اردیبهشت 1397 4
- فروردین 1397 5
جستجو
آمار : 72723 بازدید
Powered by Blogsky
چگونه از GM MDI با Toyota Techstream استفاده کنیم؟
در اینجا نحوه استفاده از GM MDI (Multiple Diagnostic Interface) با نرم افزار Toyota Techstream آورده شده است. این امر ضروری نیست زیرا کابل passthru MINI VCI برای techstream بسیار ارزان است. راهنما برای کسانی است که علاقه مند به یافتن یک جایگزین خوب mvci هستند.
سلب مسئولیت: شما در معرض خطر خود هستید. ما مسئولیت خسارت را بر عهده نداریم.
دستورالعمل:
Techstream تنها 2 گزینه انتخاب دستگاه عبور از طریق را دارد: TIS Techstream VIM و Xhorse MVCI
بنابراین در مرحله اول باید MDI را به انتخاب VIM اضافه کنیم.
اتصال رابط GM MDI با وسیله نقلیه (در اینجا ما با استفاده از دستگاه ویندوز 7) از طریق کابل USB
MDI از اتصال WiFi نیز پشتیبانی می کند ، اما بدیهی است که ما باید در اینجا از اتصال USB استفاده کنیم
به پوشه نرم افزار MDI بروید و درایور MDI Manager را پیدا کنید
نصب درایور MDI Manager را نصب کنید
جادوگر نصب نرم افزار GM MDI Software InstallShield را نصب کنید
USB را پیکربندی کنید
روشن کردن MDI ، منتظر "بوق" باشید. ده آن را با کابل USB به کامپیوتر وصل کنید (قبلاً آن را وصل کنید).
در صورت آماده بودن دکمه پیکربندی را فشار دهید. پیکربندی ممکن است چند دقیقه طول بکشد.
نصب درایور MDI را تمام کنید.
GM MDI Manager را روی دسک تاپ باز کنید
MDI هنوز وصل نشده است
نرم افزار Techstream را باز کنید (در اینجا از نسخه 13 استفاده کنید)
اکنون passthru MDI به انتخاب VIM اضافه می شود
رابط MDI را انتخاب کنید و OK را فشار دهید
شبکه های خصوصی Windows Security را بپذیرید و اجازه دسترسی دهید
MDI متصل نیست (به پیکربندی نیاز دارد)
گسترش GM MDI مدیریت بر روی دسکتاپ دوباره
سیستم هیچ MDI را تشخیص نمی دهد
برای بازیابی MDI ، دکمه بازیابی را فشار دهید
اگر هشدار دهد نرم افزار MDI قدیمی است شروع به روزرسانی را اجرا کنید
MDI را از رایانه جدا نکنید و در طی فرایند بروزرسانی ، از MDI نیرو جدا نکنید.
MDI پس از اتمام بروزرسانی ، به طور خودکار شروع مجدد خواهد شد
اکنون رابط MDI وصل شده است
دوباره Techstream را اجرا کنید
رابط MDI را انتخاب کنید
ارتباط USB و اتصال را آغاز کنید
نشانگرها را در آداپتور MDI بررسی کنید
ارتباطات ساخته شده است
مدل وسیله نقلیه را انتخاب کنید و تشخیص Toyota را شروع کنید.
انجام شده.
همچنین مشاهده کنید:
Azhara
سهشنبه 5 آذر 1398 ساعت 11:32