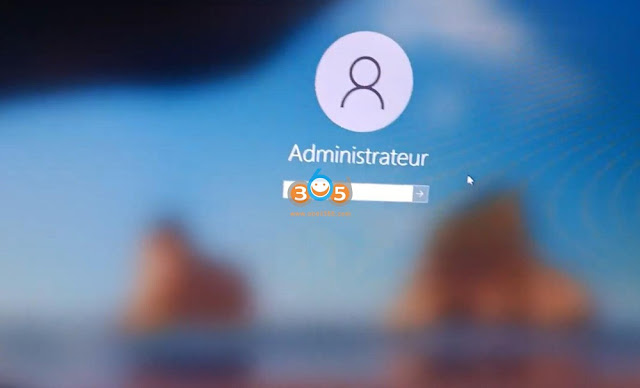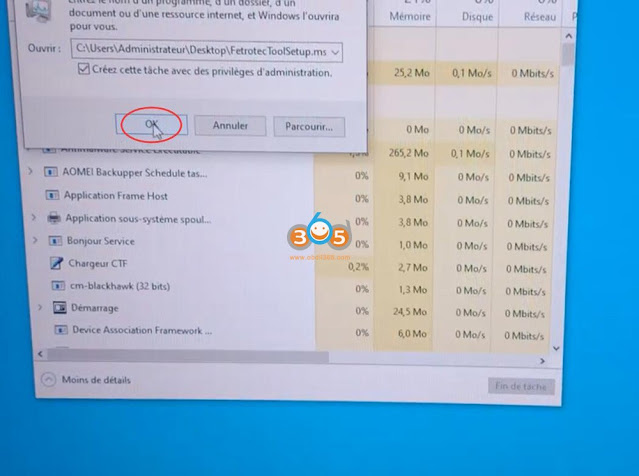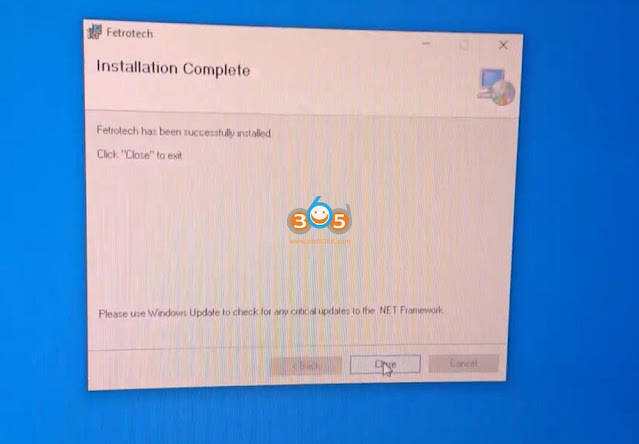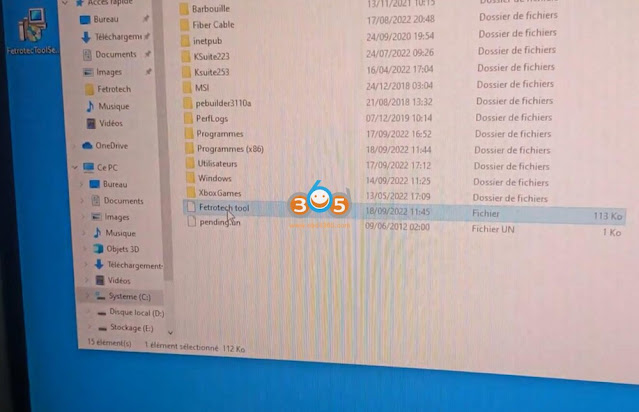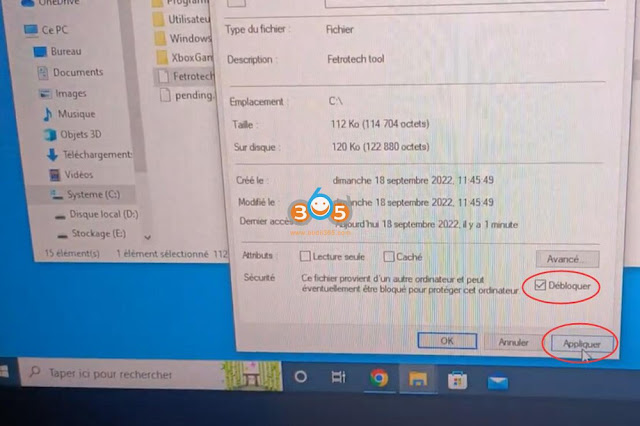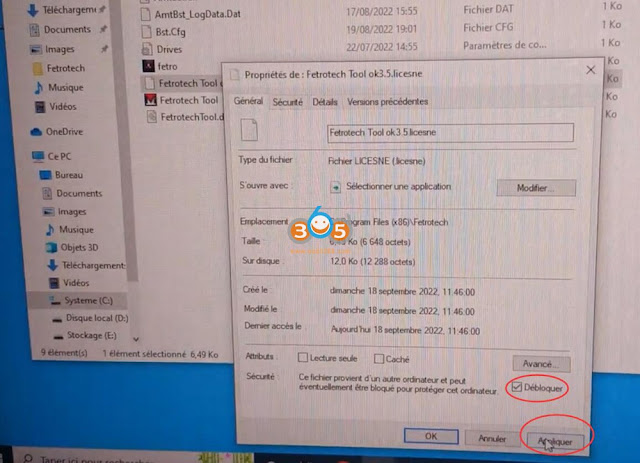دلیل أدوات السیارات الرئیسیة
البرمجة الرئیسیة للسیارات والأقفال الدعم الفنی للأداةدلیل أدوات السیارات الرئیسیة
البرمجة الرئیسیة للسیارات والأقفال الدعم الفنی للأداةابر برجسب
lonsdor k518 autel im508 yanhua mini acdp obdstar x300 dp plus obdstar dc706 vvdi2 mini vci cgdi mb FoxFlash autel km100 yanhua acdp pcmtuner launch x431 autel im608 lonsdor k518iseجدیدترین یادداشتها
همه- Autel IM608 یا Xhorse برای آئودی BCM2 رمزگذاری شده؟
- دانلود و فعال سازی اپلیکیشن Thinkdiag2
- چگونه فایل های OBDSTAR G3 را از تبلت به رایانه شخصی منتقل کنیم؟
- برنامه Lonsdor K518 Pro Land Cruiser 2022- 8A BA همه کلیدها گم شدند
- چگونه سیستم عامل Thinkdiag2 را برای Prodiag Pro5 فلش کنیم؟
- چگونه کلید BMW BDC 085 را با Yanhua ACDP از طریق OBD اضافه کنیم؟
- Topdon Topscan در مقابل Thinkdiag در مقابل Bluedriver
- OBDSTAR DC706 هیوندای کیا SIM2K240 SIM2K305 SIM2K241 را اضافه کرد
- Topdon Rlink Lite و VXDIAG VCX SE کدام بهتر است؟
- چگونه Launch SmartLink C Remote Diagnosis را فعال کنیم؟
بایگانی
- اردیبهشت 1403 16
- فروردین 1403 21
- اسفند 1402 21
- بهمن 1402 12
- دی 1402 16
- آذر 1402 19
- آبان 1402 21
- مهر 1402 16
- شهریور 1402 21
- مرداد 1402 19
- تیر 1402 19
- خرداد 1402 22
- اردیبهشت 1402 19
- فروردین 1402 22
- اسفند 1401 20
- بهمن 1401 17
- دی 1401 18
- آذر 1401 22
- آبان 1401 18
- مهر 1401 18
- شهریور 1401 22
- مرداد 1401 19
- تیر 1401 22
- خرداد 1401 17
- اردیبهشت 1401 23
- فروردین 1401 22
- اسفند 1400 18
- بهمن 1400 14
- دی 1400 21
- آذر 1400 19
- آبان 1400 17
- مهر 1400 19
- شهریور 1400 20
- مرداد 1400 14
- تیر 1400 19
- خرداد 1400 17
- اردیبهشت 1400 20
- فروردین 1400 18
- اسفند 1399 21
- بهمن 1399 10
- دی 1399 20
- آذر 1399 9
- مرداد 1399 16
- تیر 1399 18
- خرداد 1399 18
- اردیبهشت 1399 17
- فروردین 1399 13
- اسفند 1398 18
- بهمن 1398 2
- دی 1398 14
- آذر 1398 21
- آبان 1398 19
- مهر 1398 14
- شهریور 1398 18
- مرداد 1398 24
- تیر 1398 10
- خرداد 1398 3
- اردیبهشت 1398 2
- فروردین 1398 4
- اسفند 1397 14
- بهمن 1397 13
- دی 1397 19
- آذر 1397 24
- آبان 1397 16
- مهر 1397 6
- شهریور 1397 9
- مرداد 1397 10
- تیر 1397 11
- اردیبهشت 1397 4
- فروردین 1397 5
جستجو
آمار : 45118 بازدید
Powered by Blogsky
چگونه نرم افزار ابزار Fetrotech را در Win10 Pro راه اندازی کنیم؟
بسیاری از افراد برای نصب نرم افزار Fetrotech Tool بر روی سیستم عامل ویندوز 10 پرو مشکل دارند. برخی از آنها دچار خرابی نرم افزار یا مشکل ناپدید شدن نوار وظیفه هستند. در اینجا راه حل مشتری است و آزمایش شده است که عالی کار می کند.
راه حل اینجاست:
غیرفعال کننده ویندوز دیفندر، صفحه نمایش هوشمند و …
به نوار تنظیمات > ابزارهای مدیریت > مدیریت رایانه > کاربران و گروههای محلی > کاربران بروید، روی Admin دوبار کلیک کنید و بررسی کنید که حساب غیرفعال نشده باشد.
وارد Task Manager شوید > powershell را تایپ کنید و run with admin privileges را علامت بزنید
"Net user admin /active:yes" را تایپ کنید
یک پیام تأیید ظاهر می شود: تابع چیزی شبیه به آن اجرا شد.
(ویندوز کاربر نسخه فرانسوی است، اگر نسخه انگلیسی یا نسخه دیگری دارید، در powershell باید نام خوب را بنویسید. برای دانستن نام اکانت مدیر می توانید از Net user استفاده کنید.)
بستن جلسه کاربر فعلی (از تغییر کاربر استفاده نکنید)
جلسه مدیریت را باز کنید
برای دانلود نرم افزار fetrotech به سایت tuner-box.com مراجعه کنید
پس از اتمام، به Task Manager بروید و سپس یک کار جدید را اجرا کنید، از browse برای بازیابی فایل نصب استفاده کنید. زدن run با حقوق ادمین.
نصب را تا انتها ادامه دهید.
پس از اتمام، کروم (یا مرورگر دیگر) را با کلیک راست باز کنید، سپس به عنوان مدیر اجرا کنید، فایل های فعال سازی را با دانلود مستقیم فایل fetrotool در C:/ و fetrotech 3.5ok بازیابی کنید. مجوز در فایل های c:/x86 programs/fetrotech
ویندوز اکسپلورر را باز کنید سپس به c:/ کلیک راست کنید>مالکیت و تیک unlock>apply>OK را بزنید
همین کار را در فایل fetrotech 3.5ok انجام دهید. مجوز در فایل های c:/x86 programs/fetrotech
هنوز در فایل c:/programs files x86/fetrotech، روی ابزار Fetrotech کلیک راست کنید. exe سپس در سازگاری، Run as admin > OK را بررسی کنید
fetrotech را به پورت usb وصل کنید
فایل fetrotech را 3.5ok بکشید. مجوز از ابزار Fetrotech. سابق
Fetrotech باید باز شود.
اکنون می توانید از میانبر روی میز استفاده کنید
اگر نرم افزار بعد از آن شروع به کار نکرد، کابل usb را بررسی کنید، آن را از برق جدا کرده و وصل کنید، به همین دلیل است که در ابتدا اجرا نکنید. همیشه تمام جلسات کاربر ویندوز را ببندید. زمانی که می خواهید از Fetrotech استفاده کنید، فقط حساب مدیر را نگه دارید .
در حین پرتاب، حرکت ماوس برای چند لحظه در حین پرتاب متوقف می شود، نوار نقطه ناپدید می شود و مستقیماً برمی گردد.
اگر ماوس در حین بارگذاری به حرکت خود ادامه دهد، کار نخواهد کرد (در مورد او)
به خاطر داشته باشید که فقط جلسه ادمین باید باز باشد، اگر جلسه کلاسیک شما نیز باز باشد (به هر حال در خانه من) کار نمی کند و شما هم مثل بقیه نگرانی ها را خواهید داشت.
در این مورد باید جلسه مدیریت را ببندید، سپس به جلسه عادی برگردید، از Log out استفاده کنید، سپس جلسه مدیریت را دوباره باز کنید.
تنها مشکل این روش این است که جلسه مدیریت شامل اسناد/نرمافزار معمولی شما نمیشود، اما اگر مکان آنها را بدانید میتوانید آنها را از فایلهای Programs شروع کنید.
Azhara
دوشنبه 28 شهریور 1401 ساعت 12:15