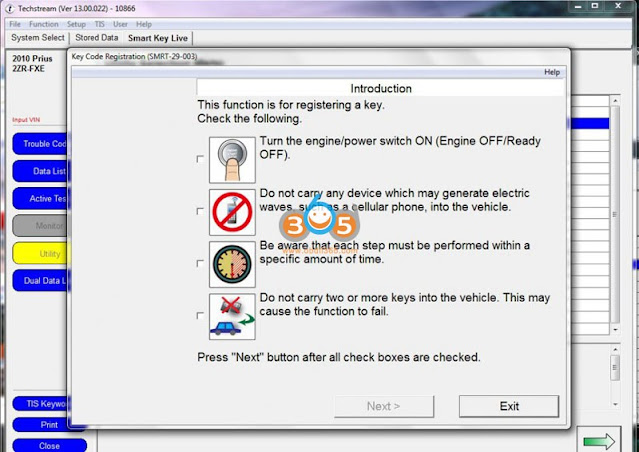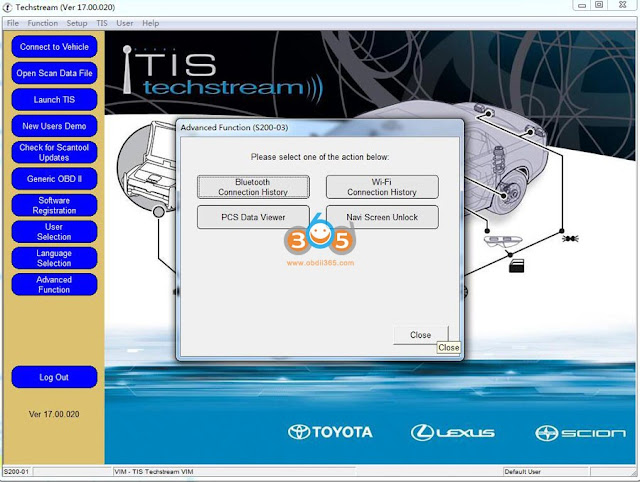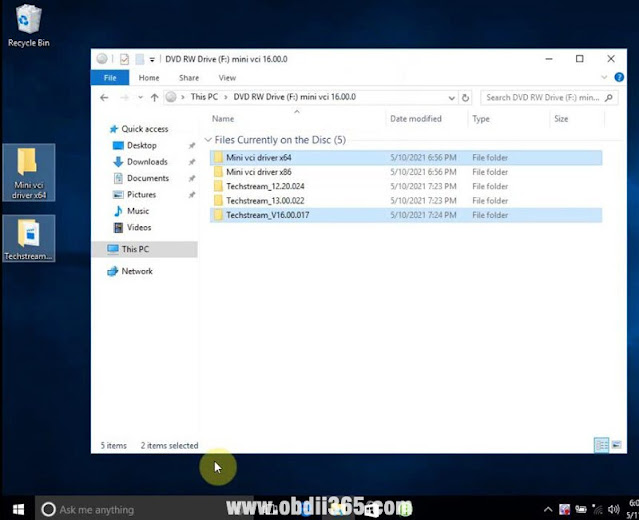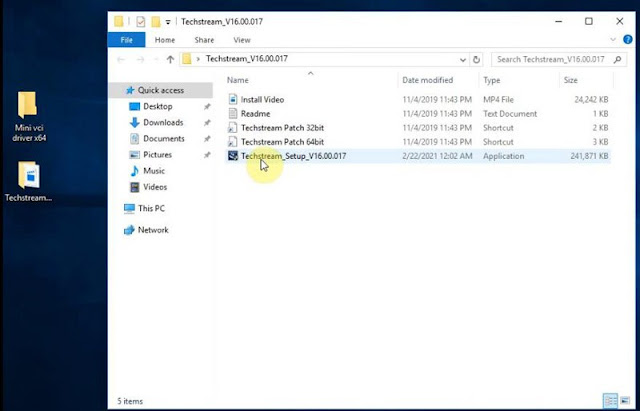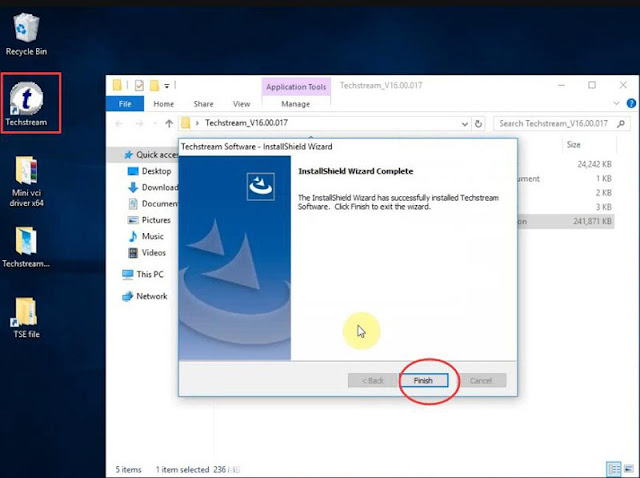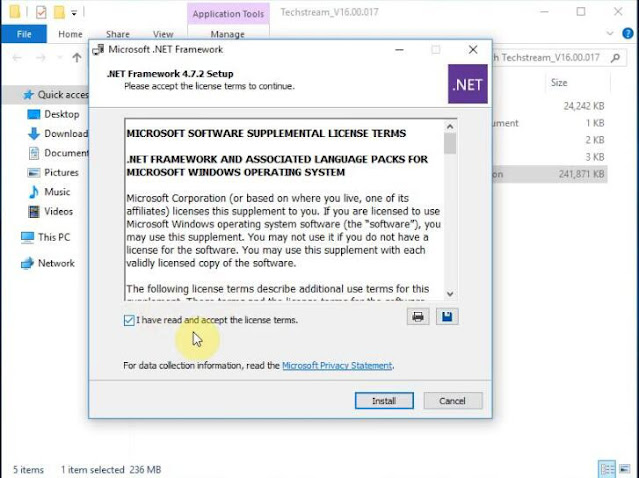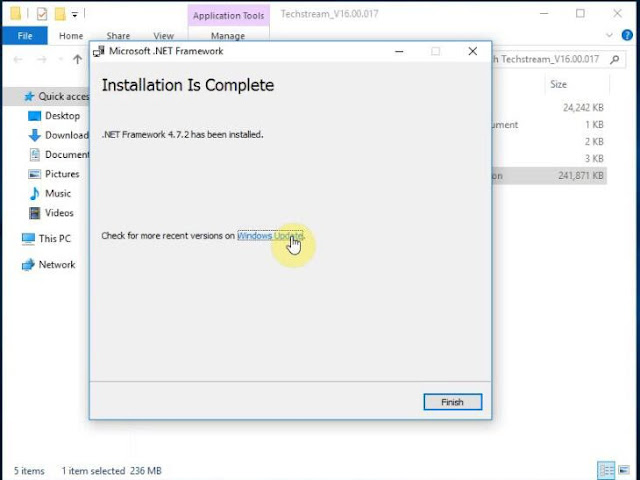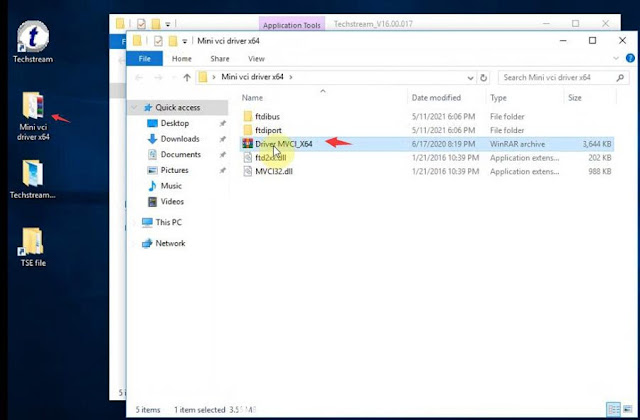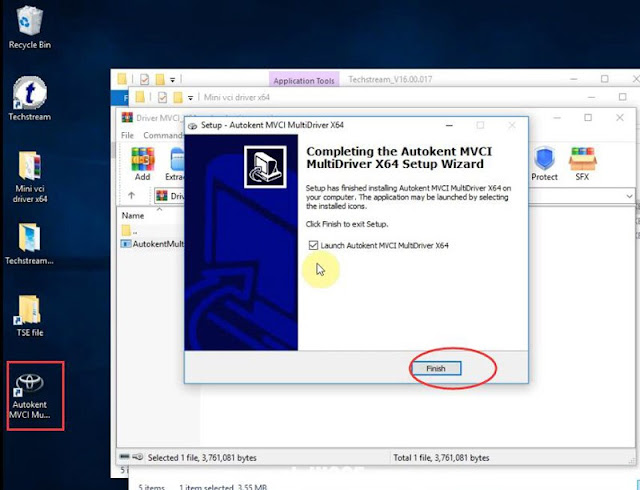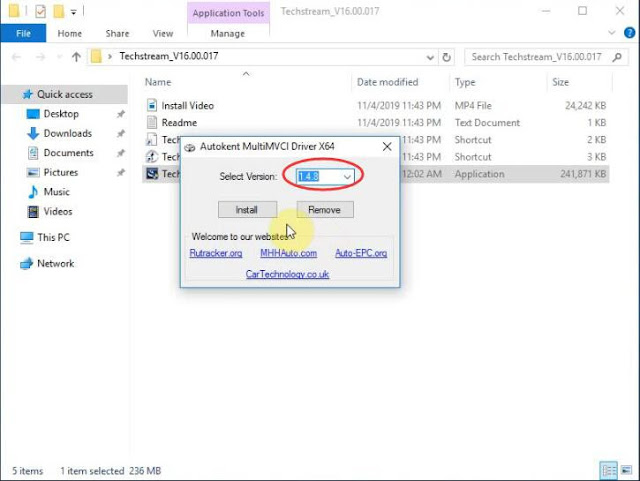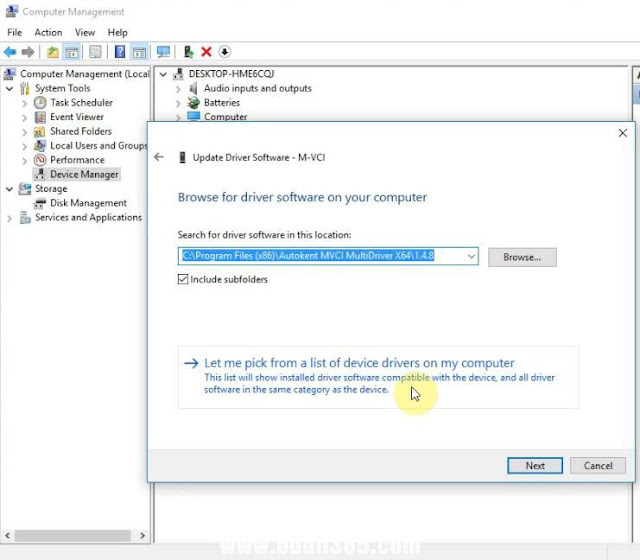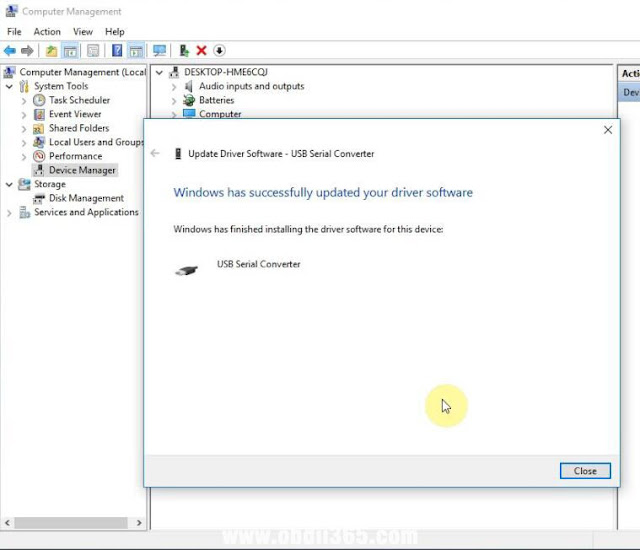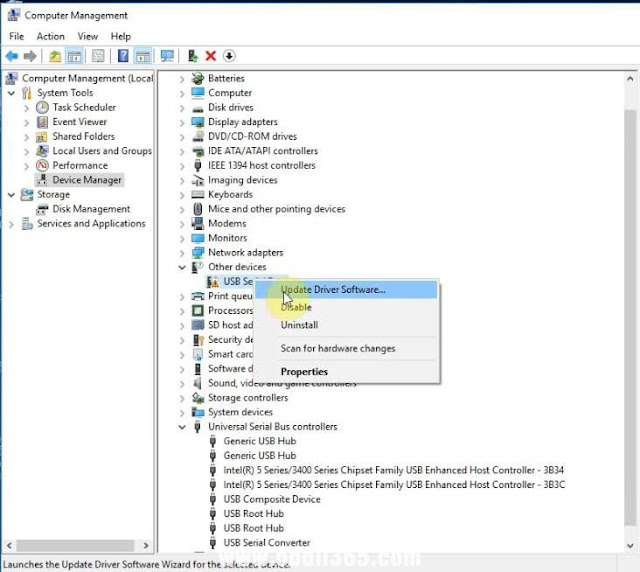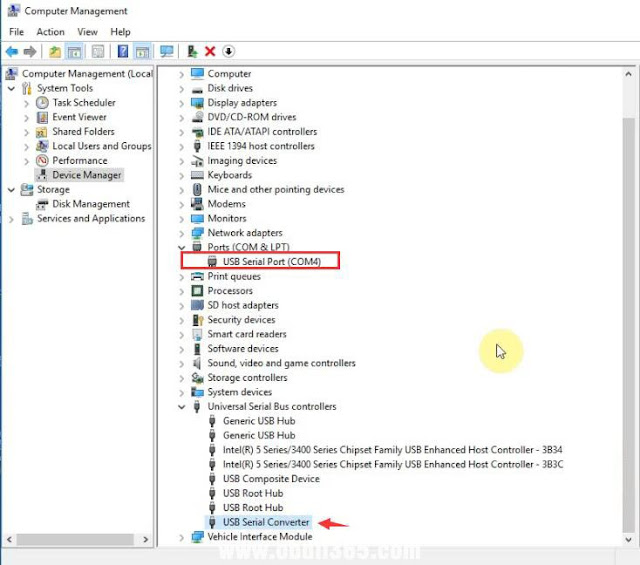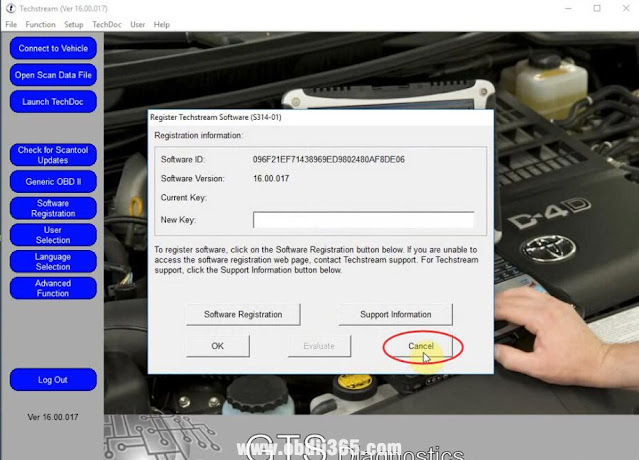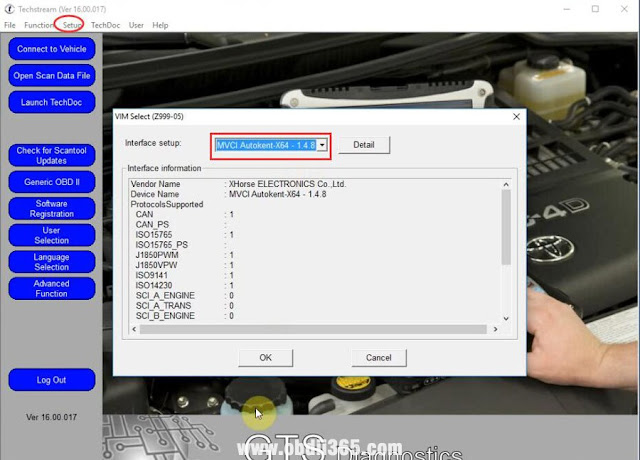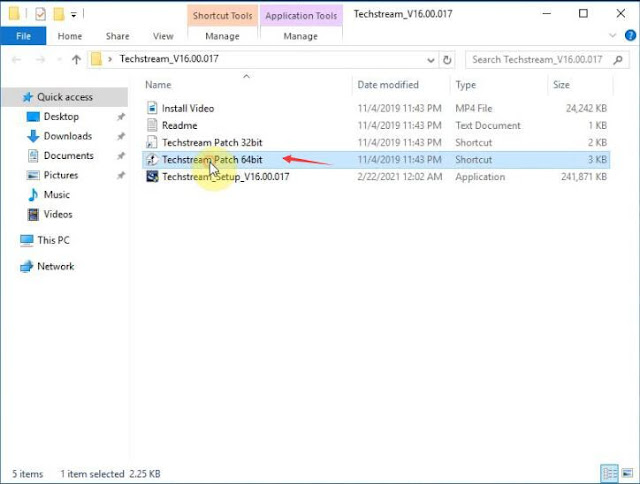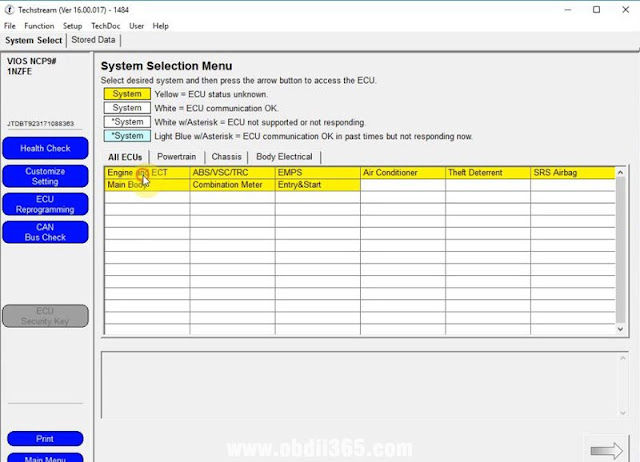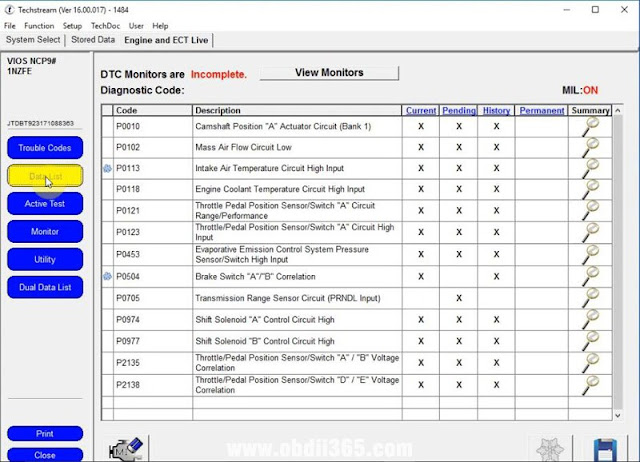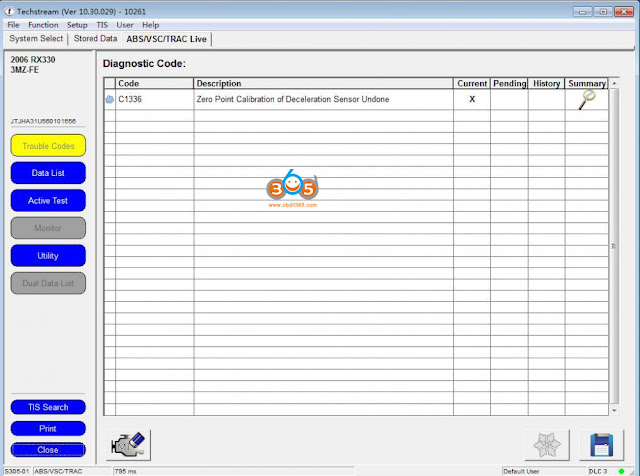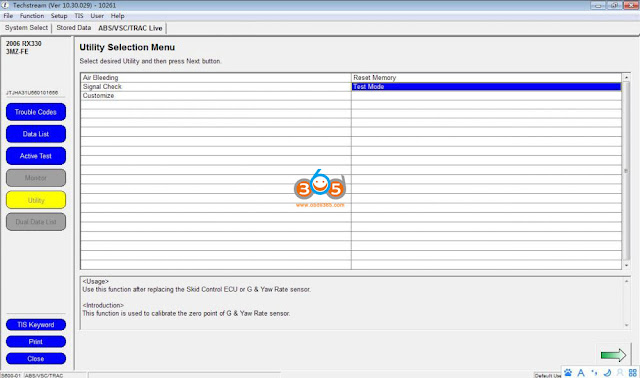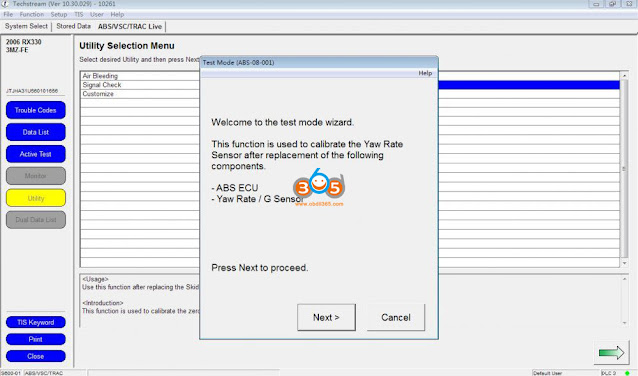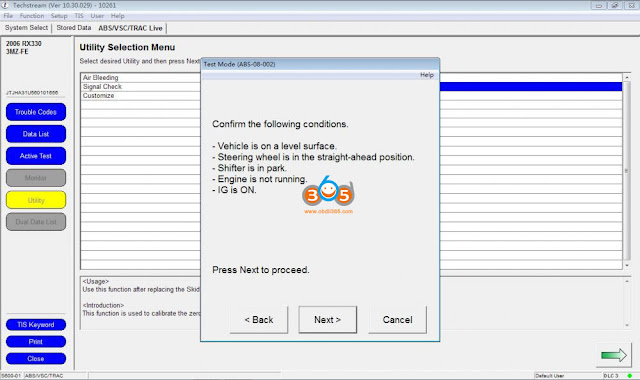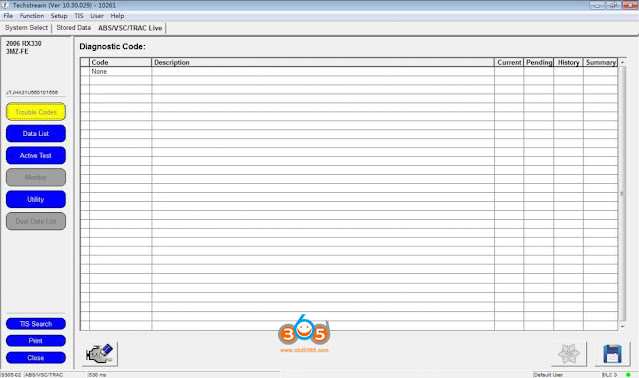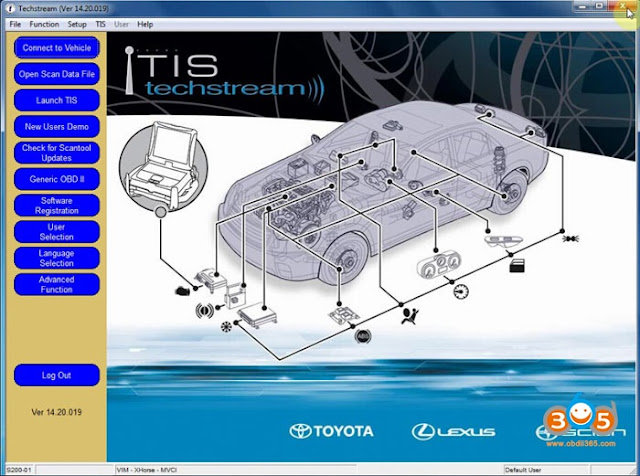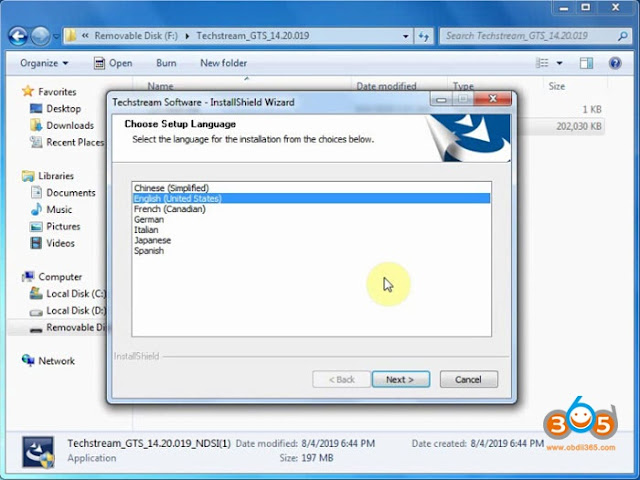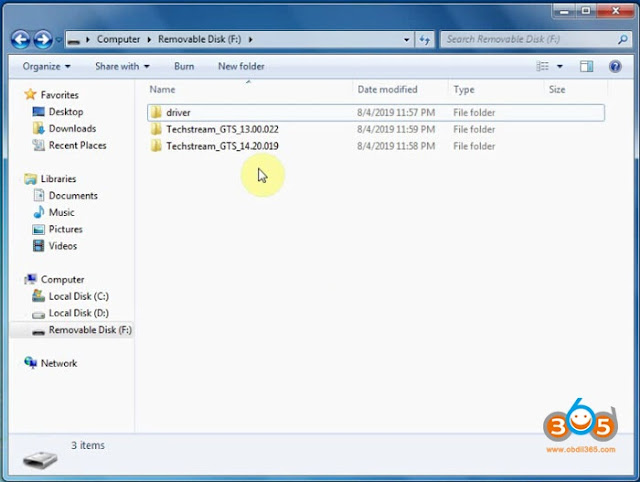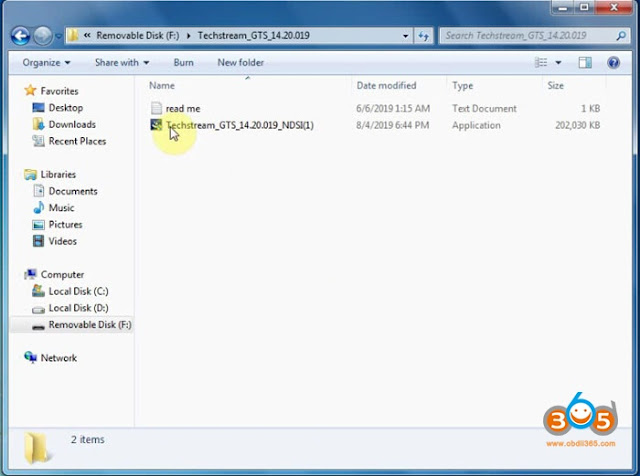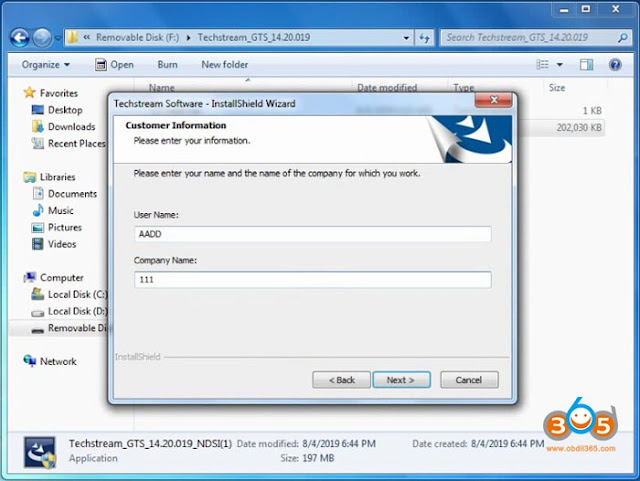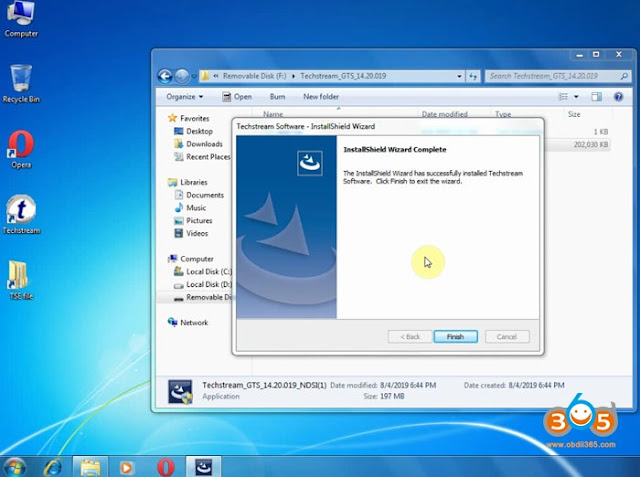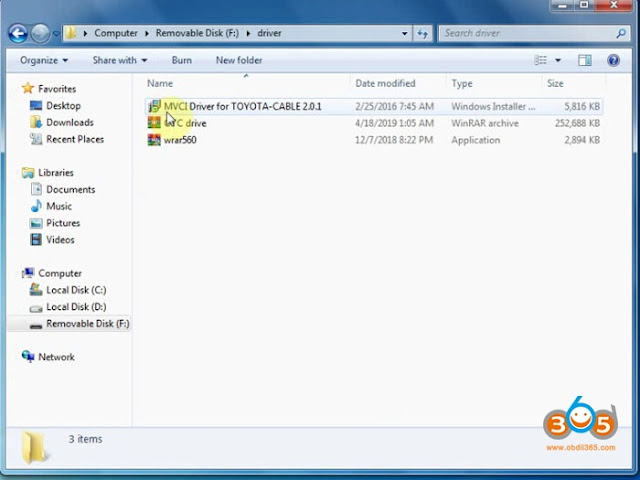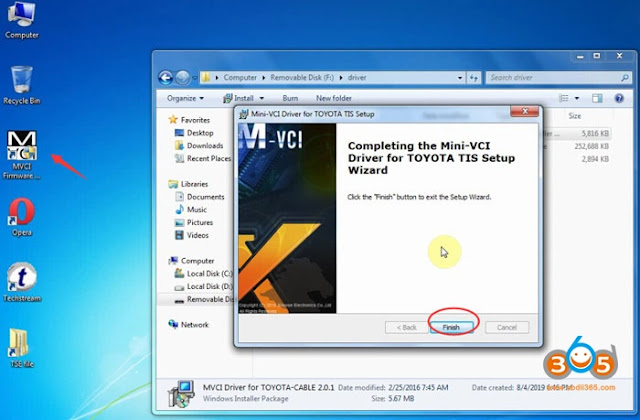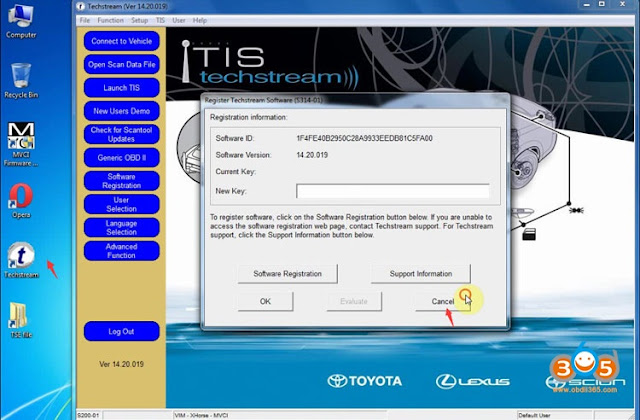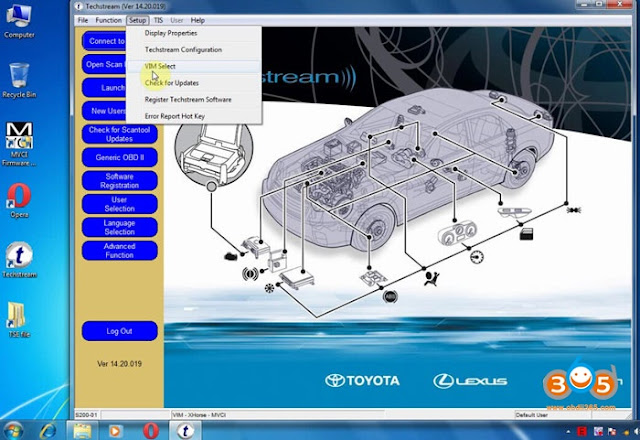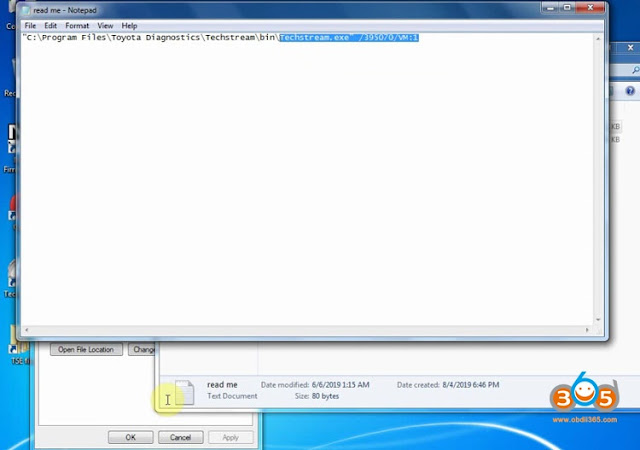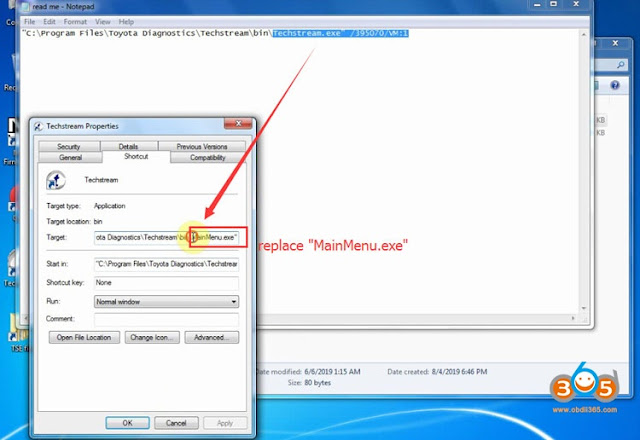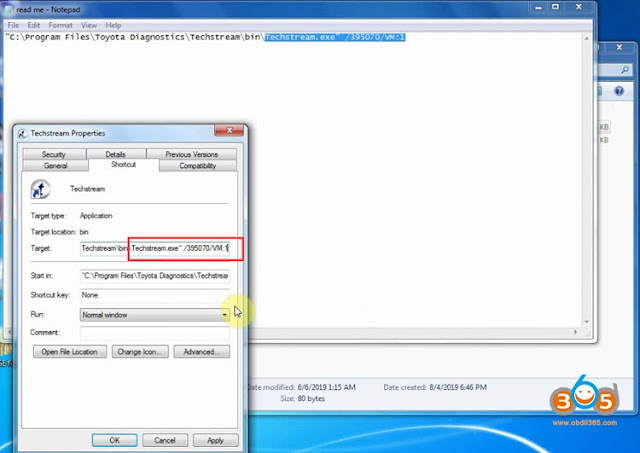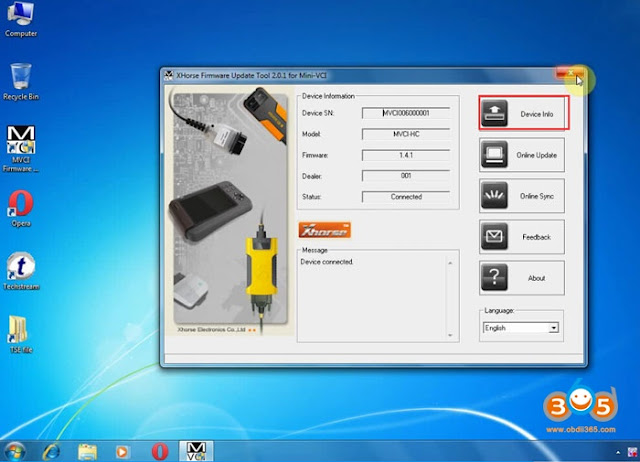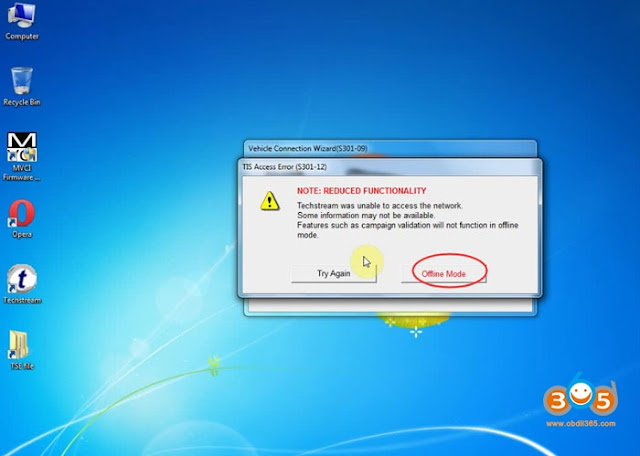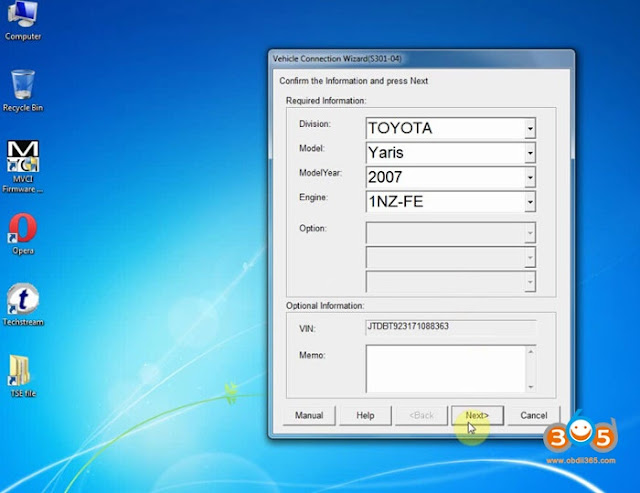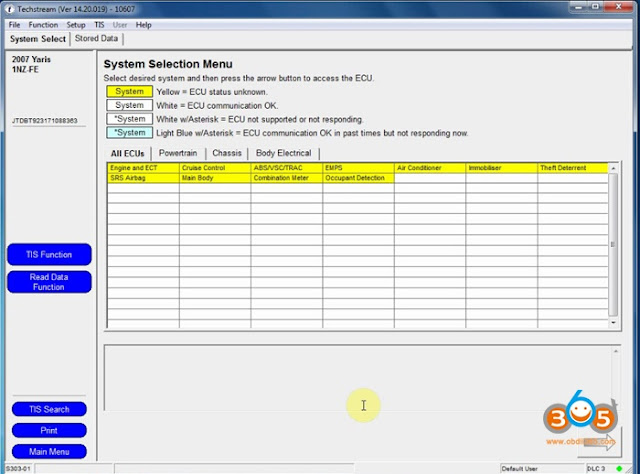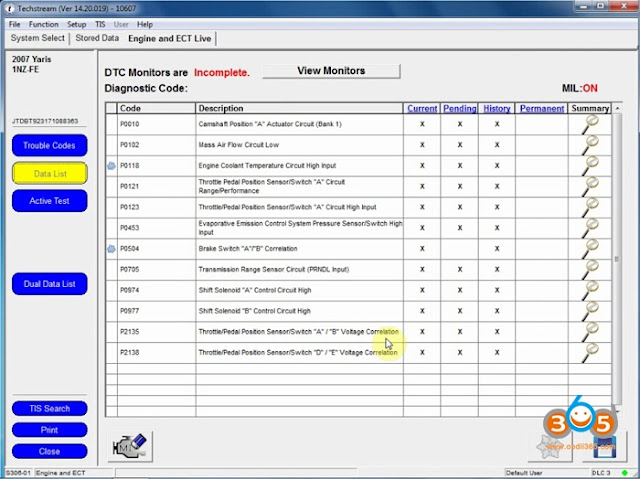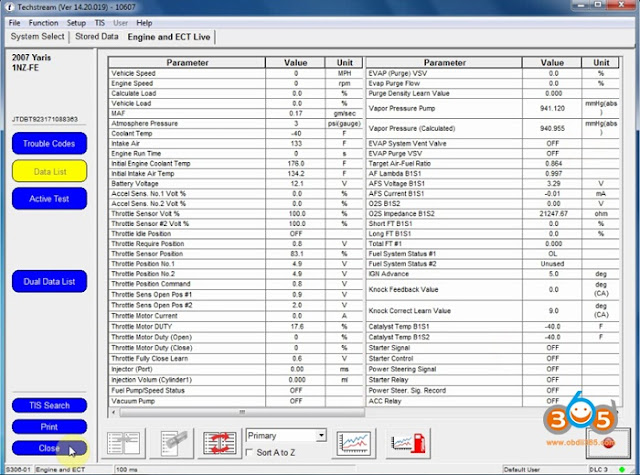دلیل أدوات السیارات الرئیسیة
البرمجة الرئیسیة للسیارات والأقفال الدعم الفنی للأداةدلیل أدوات السیارات الرئیسیة
البرمجة الرئیسیة للسیارات والأقفال الدعم الفنی للأداةدانلود رایگان Mini VCI TOYOTA Techstream V18.00.008
کرک نرم افزار تشخیصی T OYOTA TIS Techstream V18.00.008 (02/2023) به خوبی آزمایش شد. نرم افزار را می توانید به صورت رایگان از اینجا دانلود کنید.
نسخه: Techstream V18.00.008
تاریخ انتشار: 02/2023
منطقه: همه مناطق
نوع: ابزار تشخیصی
سیستم عامل نرم افزار: WinXP، Vista، Windows7، WIN8، WIN10، Win11 32bit و 64bit
زبان: انگلیسی، آلمانی، فرانسوی، اسپانیایی، ایتالیایی، روسی، چینی، ترکی.
پوشش خودرو: تویوتا لکسوس 1996-2022
دستگاه های سازگار: VXDIAG VCX NANO Toyota (نیازی به درایور MVCI ندارد)، Mongoose pro، Openport 2.0، SM2 Pro، Godiag j2534 ، Mini VCI J2534 مورد # SV46-D ، SV46-D1
دانلود رایگان نرم افزار Techstream 18.00.008 شامل. لودر
دانلود رایگان techstream 18.00.008 setup از اینجا
https://disk.yandex.ru/d/_RosgIIDNM9vrQ
درایورها و پچ را از اینجا دانلود کنید
https://mega.nz/file/TvBXGKpD#BE-KXfkz_S6EeqZRGNtINdfQRMcQhIEw9psQd1UJ5oM
این شامل نسخه قدیمی 17.30.011، درایور و پچ است.
عبارتند از:
- Techstream v18.00.008 setup.exe
- پچ 32 بیتی و 64 بیتی
- Drivers.rar (درایور MINI VCI 32bit و 64bit، درایور VXDIAG و درایور Godiag j2534/VNCI NANO)
روش نصب:
Techstream v18.00.008.setup را اجرا کنید
زبان تنظیم را انتخاب کنید
موافقت نامه مجوز را بپذیرید
نرم افزار Techstream InstallShield Wizard را نصب کنید
نام کاربری و رمز عبور مشتری را به صورت تصادفی وارد کنید
صبر کنید تا نصب نصب کامل شود.
سپس درایور 32x یا 64x بیتی را نصب کنید
در نهایت نرم افزار را از پچ اجرا کنید
چگونه Mini VCI Techstream را روی Win10 64bit نصب کنیم؟
بسیاری از افراد در بارگیری نرم افزار و درایور Mini VCI Toyota Techstream روی سیستم 64 بیتی ویندوز 10 مشکل دارند. Obdii365.com در اینجا برخی از رویکردها را برای راه اندازی آن در Win10 64bit به اشتراک می گذارد.
اگر یکی شکست خورد، دیگری را امتحان کنید.
روش 1:
راهنمای زیر از یک انجمن استرالیایی بسیار مفید می آید.
کار می کند.
این راهنما به این معناست:
1) شما می دانید که در اطراف رایانه ها چه می کنید و مهارت های اساسی لازم برای ایجاد دایرکتوری ها، کپی فایل ها و وارد کردن کلیدهای رجیستری را دارید.
2) فایل لینک زیر را دانلود می کنید (یا یک سی دی Mini-VCI با محتویات تقریباً مطابق با فایل های ارائه شده دارید)
درایور Win64 MVCI برای TOYOTA TIS
3) نسخه Techstream شما تا جایی که می توانم بگویم مهم نیست، من از V12 استفاده می کنم (دانلود v12 را در وبلاگ ما جستجو کنید).
4) ویندوز 10، 64 بیت (سایر نسخه های 64 بیتی، 7، 8 و غیره همگی باید کار کنند)
5) روی کابل Mini-VCI J2534 با سیستم عامل 1.4.1 تست شده (باید روی کابل های جدیدتر نیز کار کند)
فایل بالا را بگیرید، حاوی فایل های 64 بیتی Mini-VCI ضروری است. مطمئن شوید که کل پیوند را کپی و جایگذاری کرده اید و URL را به درستی تجزیه نمی کنید.
برای ایمنی خود، با استفاده از https://www.virustotal.com/ یا هر ابزار آنلاین مختلف تست ویروس آنلاین، مطمئن شوید که فایل در برابر ویروس ها ایمن است.
هنگامی که فایل را استخراج می کنید، حاوی محتویات زیر خواهد بود.
باشه بریم سراغش
1) چند پوشه جدید در پوشه C:\Program Files (x86) خود ایجاد کنید و چند فایل را در آنجا کپی کنید.
C:\Program Files (x86)\XHorse Electronics
سپس
C:\Program Files (x86)\XHorse Electronics\MVCI Driver برای TOYOTA TIS
2) فایلهای FirmwareUpdateTool و MVCI32.dll را از فایل ZIP پیوند داده شده در پوشه «MVCI Driver for TOYOTA TIS» کپی کنید.
می بایست شبیه به این باشه
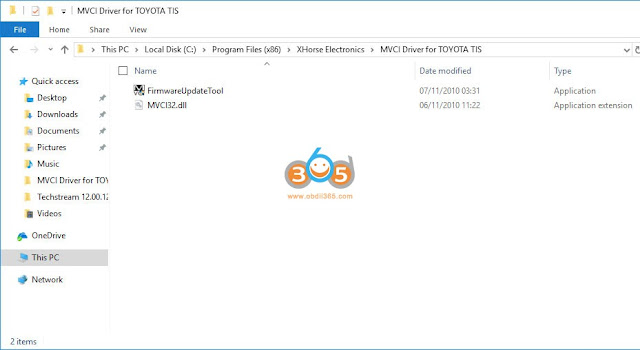.jpg)
من متوجه شده ام که هر بار که درایورهای VCI را از فایل MSI نصب کردم، هرگز آن پوشه ها را ایجاد نکرد و آن دو فایل را در آنجا قرار داد. این یکی از مراحل کلیدی برای به کار انداختن این کار است.
اگر آن فایلها در آن پوشهها نباشند، Techstream با ویندوز 64 بیتی و کابل Mini VCI کار نخواهد کرد. در واقع، اگر هر کار دیگری را روی سیستم 64 بیتی خود انجام داده اید، ابتدا این را بررسی کنید، و اگر آن فایل ها در آن پوشه نیستند، این مرحله را انجام دهید و Techstream را آزمایش کنید، ممکن است کار کند.
اکنون، نسخه ویندوز من (Win 10 Creators Update – 1709) درایورهای کابل Mini VCI را به طور خودکار شناسایی و بارگذاری کرد. دریافتهام که این درایورها همیشه کار نمیکنند، بنابراین درایورهای ارائه شده در ZIP پیوند داده شده در بالا را به صورت دستی نصب کردم. برای نصب آنها و فعال کردن آنها در دستگاه های خود موارد زیر را انجام دهید:
1) در زیر پوشه ftdibus، روی فایل ftdibus.inf کلیک راست کرده و روی install کلیک کنید و هرگونه هشدار ظاهر شده را بپذیرید.
2) در زیر پوشه ftdiport، روی فایل ftdiport.inf کلیک راست کرده و روی install کلیک کنید، دوباره هر اخطار ظاهر شده را بپذیرید.
قبل از رفتن به بخش بعدی، آنها را از سر راه بردارید.
1) کابل Mini-VCI خود را وصل کنید و منتظر بمانید تا ویندوز آن را تشخیص دهد و درایورها را بارگذاری کند.
2) مدیر دستگاه را باز کنید (Win Key+X سپس Device Manager را انتخاب کنید) و گره "Ports (COM & LPT)" را باز کنید و روی دستگاه "USB Serial Port (COM?)" دابل کلیک کنید و سپس به "درایور" بروید. برگه ”
3) به این تصویر مراجعه کنید
– اگر نسخه درایور 2.6.0.0 باشد، نیازی به تغییر چیزی ندارید، در غیر این صورت به مرحله بعد بروید.
4) اگر نسخه درایور 2.6.0.0 نیست، روی دکمه "Update Driver" کلیک کنید.
5) روی «Browse my computer for driver software»
کلیک کنید. 6) سپس روی «Let me pick from a list of drivers available on my computer» کلیک کنید.
7) باید دو درایور را فهرست کند.
– موردی که ویندوز دوست دارد (2.12.28.0) و نصب دستی در مرحله 2 که 2.6.0.0 است. درایور نسخه 2.6.0.0 را انتخاب کنید و روی "بعدی" کلیک کنید و منتظر بمانید تا درایورها نصب شوند سپس آن پنجره را ببندید. اکنون باید نسخه درایور را همانطور که نصب شده است به صورت 2.6.0.0 نمایش دهد.
اکنون زمان آن رسیده است که همین کار را با دستگاه مبدل سریال USB انجام دهید. بنابراین کابل MiniVCI را به برق متصل نگه دارید.
1) با باز بودن مدیر دستگاه، گره "کنترل کننده های گذرگاه سریال جهانی" را گسترش دهید.
2) روی دستگاه “USB Serial Converter” دوبار کلیک کنید و به تب “Driver” بروید.
3) با انجام همین فرآیند در قسمت قبل، درایور را بررسی کرده و در صورت لزوم به نسخه 2.6.0.0 تغییر دهید. این روند یکسان است، فقط نام دستگاه را به طور مناسب جایگزین کنید.
4) هنگامی که پورت و مبدل هر دو روی 2.6.0.0 هستند، اکنون می توانید به فایل FirmwareUpdateTool.exe که کپی کرده اید برگردید و آن را باز کنید، پس از باز کردن، روی دکمه "اطلاعات دستگاه" کلیک کنید و باید بگوید متصل است و فایل را برگردانید. نسخه سیستم عامل کابل
این همان کابل Mini VCI است.
—–
اکنون، باید فایل mvci-x64.reg موجود در ZIP را وارد کنید. بدون وارد کردن این، Techstream نمیداند چگونه فایلهای لازم برای کابل MiniVCI، یعنی MVCI32.dll را که در بخش اول انجام شده است، بارگذاری کند. بنابراین به سادگی روی آن دوبار کلیک کنید و هنگامی که از شما خواسته شد آن را وارد کنید. به همین راحتی است.
—–
گفته می شود که شما قبلاً Techstream را نصب و مجوز دارید، این راهنما آن مرحله را پوشش نمی دهد (راهنماهای زیادی وجود دارد که در صورت نیاز آن را پوشش می دهند). همچنین ممکن است برای Techstream خود به فایل های IT3 ini در zip نیاز داشته باشید. آنها به پوشه ENV داخل پوشه نصب Techstream می روند.
اکنون، برای باز کردن Techstream و تأیید عملکرد باید ایمن باشید. بنابراین در حالی که کابل MiniVCI هنوز وصل است، Techstream را باز کنید.
1) به "Setup" و سپس "VIM Select" بروید. باید با تنظیمات رابط "XHorse - MVCI" باز شود.
2) به این تصویر در پایین، با فلش مراجعه کنید.
Techstream باید "VIM - Xhorse - MVCI J2534 DLL v1.4.7" را نشان دهد (نسخه dll ممکن است در صورت استفاده از فایل های خود متفاوت باشد) نکته کلیدی این است که اگر تا اینجا پیش رفته اید و فقط گفتن "VIM - Xhorse - MVCI" نیست (که زمانی اتفاق میافتد که Techstream را بدون اتصال کابل MiniVCI باز میکنید) پس باید حق داشته باشید که به خودرو وصل شوید. پس احتراق را روشن کرده و وصل کنید.
3) اگر همه چیز به خوبی پیش رفته است، باید یک پنجره پیشرفت به شما نمایش داده شود و اگر تا اینجا پیش رفتید، Techstream در حال صحبت با کابل MiniVCI در ویندوز 64 بیتی شما است.
تمام شد، لذت ببرید.
روش 2:
درایور صحیح را از وب سایت FTDI دریافت کنید. سند این است که رایانه 64 بیتی ویندوز 10 را بشناسد Mini VCI J2534 با سیستم عامل 1.4.1 (تراشه FT232RQ). این یک راهنمای جامع نیست، بلکه باید به عنوان مکملی برای انبوهی از دستورالعملهای درایور + Techstream در دسترس استفاده شود. امیدواریم این کار با کاهش تعداد ساعاتی که برای به کار انداختن این کار لعنتی طول می کشد به دیگران کمک کند.
دستگاه Mini VCI J2534 (معروف به MVCI) یک "دانگل" OBDII به USB است که برای اتصال لپتاپها به خودروهای تویوتا/لکسوس، اغلب به منظور استفاده از Techstream استفاده میشود. این دستگاه از مبدل سیگنال USB به سریال تولید شده توسط FTDI (ftdichip.com) استفاده می کند. این تراشه در اصل یک مترجم است تا کامپیوتر بتواند با خودرو ارتباط برقرار کند و بالعکس. MVCI که من خریدم دارای سیستم عامل 1.4.1 (نه 2.0.4) بود که دارای قسمت تراشه FTDI شماره FT232RQ است.
1) من ابتدا با یک لپ تاپ رایتر تازه فرمت شده با ویندوز 10 64 بیتی شروع کردم. هرگز به اینترنت وصل نشدم، به روز رسانی خودکار درایورها را با استفاده از سه روش غیرفعال کردم (1. تنظیمات نصب دستگاه - > «نه، اجازه بدهید انتخاب کنم»، 2. gpedit. msc، و 3.regedit)، و آنتی ویروس از پیش نصب شده/bloat را حذف نصب کرد.
2) MVCI را به لپ تاپ وصل کرد و دستگاه ناشناخته ای را در Device Manager دید. توجه داشته باشید که فقط یک دستگاه ناشناخته لیست شده بود، نه دو! بسیاری از راهنماها بیان می کنند که باید دو وجود داشته باشد: یکی ناشناخته/هشدار در "کنترل کننده های اتوبوس سریال جهانی" و دیگری در "پورت ها (COM & LPT)". داشتم فکر می کردم که دانگل من به نوعی آسیب دیده است، زیرا فقط یکی را دیدم.
3) دو روش رایج پیشنهادی برای نصب درایور برای تراشه FTDI این است که فایل های درایور را در C:\Program Files (x86)\XHorse Electronics\MVCI Driver برای TOYOTA TIS استخراج کنید یا از برنامه AutoKent استفاده کنید و به دنبال آن برنامه ویرایش رجیستری من هم استخراج و هم AutoKent را انجام دادم و ویرایش رجیستری (mvci-x64.reg) را اجرا کردم.
4) درایور دستگاه ناشناخته را توسط Device Manager به روز کرد -> کلیک راست کنید -> Update Driver -> Browse my computer for drivers -> اجازه دهید از لیست درایورهای موجود در رایانه خود انتخاب کنم -> Have Disk -> Browse -> [اکنون به پوشه XHorse یا Autokent بروید]. هیچکدام کار نکرد زیرا اکنون علامت تعجب زرد نشان می دهد. 5) درایور 2.12.36.4 را از ( ftdichip.com/drivers/d2xx-drivers/
دانلود/انتقال بر روی لپ تاپ) که جدیدترین درایور ویندوز 64 بیتی است. به محض اینکه درایور را روی لپتاپ رایتر انداختم، Device Manager آن را برداشت و بهطور خودکار بهروزرسانی شد، حتی اگر نباید این کار را میکرد. تبدیل سریال USB دیگر علامت تعجب زرد را ندارد و ویژگی های مبدل نسخه درایور 2.12.36.4 را نشان می دهد. LED قرمز دانگل اکنون برای همیشه روشن است! led قرمز ثابت = کامپیوتر نحوه استفاده از دانگل را می داند.
6) techstream را نصب کنید.
احتمالاً دو مرحله مهم عبارتند از: 1) غیرفعال کردن به روز رسانی خودکار درایورها و/یا قطع اتصال از اینترنت و 2) دانلود آخرین درایور FT232RQ. ماهها پیش توانستم همین کابل را روی دستگاه Win7 32 بیتی کار کنم، اما کابل خود به خود کار نمیکرد. نمی دانم به این دلیل است که درایور به طور خودکار تعویض می شود؟
به هر حال، همه اینها کار می کنند تا بتوانم یک کلید جدید برنامه ریزی کنم. روش آنالوگ روشن-خاموش (x5)، باز-بستن (x6) برای افزودن ایموبلایزر تنها در صورتی کار می کند که 3 یا کمتر کلید ثبت شده باشد.
به روز رسانی ادامه دهید…
Mini VCI Techstream کلید جدید تویوتا توندرا 2016 را اضافه کرد
نحوه استفاده از نرم افزار Mini VCI Toyota Techstream V12 برای برنامه ریزی یک کلید جدید برای تویوتا توندرا 2016.
رویه ها:
کابل MINI VCI را به پورت obd تویوتا توندرا وصل کنید، سپس نرم افزار Techstream را اجرا کنید
و روی دکمه "اتصال به خودرو" در منوی سمت راست کلیک کنید
اطلاعات خودرو را تایید کرده و Next را فشار دهید
سپس روی "Immobiliser" کلیک کنید
روی "Utility" کلیک کنید
سپس گزینه «ثبت کلید» را انتخاب کنید و دکمه Next را فشار دهید.
هنگامی که به اینجا رسیدید، فقط دستورالعمل ها را دنبال کنید و کلید را برنامه ریزی کنید.
Toyota Techstream V17.20.013 با پچ دانلود رایگان
آخرین نسخه Toyota Techstream V17.20.013- 08.2022 + لودر به خوبی تست شد. نرم افزار را می توان به صورت رایگان از اینجا دانلود کرد.
نسخه: Techstream V17.20.013
تاریخ انتشار: 08/2022
منطقه: همه مناطق
نوع: ابزار تشخیصی
سیستم عامل نرم افزار: WinXP، Vista، Windows7، WIN8، WIN10، Win11 32bit و 64bit
پوشش خودرو: 1996-2022 تویوتا لکسوس
دستگاه های سازگار: VXDIAG VCX NANO Toyota (نیازی به درایور MVCI ندارد)، Mongoose pro، Openport 2.0 ، SM2 Pro، Mini VCI J2534 مورد # SV46-D ، SV46-D1
دانلود رایگان نرم افزار Techstream 17.20.013 شامل. لودر
Techstream Setup v17.20.013.exe و پچ
https://mega.nz/file/DFRghLRb#5xjGIWjk0JdZzyPPpPrzgNce52luewTBaUhM6cgiwPo
عبارتند از:
- Techstream v17.20.013 و Loader (08.2022).exe
- پچ 32 بیتی و 64 بیتی
- Drivers.rar (درایور MINI VCI 32 بیتی و 64 بیتی، درایور Mongoose pro MFC 32 بیتی و 64 بیتی، درایور VXDIAG)
زبان:
ژاپن: ژاپنی، انگلیسی
آمریکای شمالی: انگلیسی، فرانسوی، اسپانیایی
اروپا: انگلیسی، آلمانی، فرانسوی، اسپانیایی، ایتالیایی، چینی، ترکی، روسی
سایر مناطق: انگلیسی، آلمانی، فرانسوی، اسپانیایی، ایتالیایی، چینی، ترکی، روسی
روش نصب:
1. برنامه Toyota Techstream 17.20.013 را نصب کنید
. 2. TS Loader را در دایرکتوری نصب کپی کنید — Toyota Diagnostics\Techstream\bin\
3. پیوندی از TS_Loader روی دسکتاپ که دوست دارید
ایجاد کنید. 4. TS_Loader را شروع کنید
. 5. از آن لذت ببرید.
Mini VCI در مقابل Openport 2.0 با تویوتا Techstream
Mini VCI و Tactrix Openport 2.0 کدام رابط j2534 بهتر برای نرم افزار تویوتا تک استریم است؟
MINI VCI :
بسیاری از کاربران از کابل mini-vc1 j2534 استفاده می کنند و با techstream به خوبی کار می کند. با تمام نسخه های techstream سازگار است. آخرین V17 اجازه دسترسی به تویوتاهای 2022 را می دهد.
اما برخی از نسخهها/درایور/سیستمافزار نمیتوانند تنظیمات مورچه را در گزینههای سفارشیسازی ببینند.
مینی VCI تا آنجایی که دادهها را دریافت میکند (یعنی در Tundra) یک ضربهای است. گاهی اوقات تمام اطلاعات ماژول را نمایش نمی دهد.
http://blog.obdii365.com/tag/toyota-techstream/ را جستجو کنید، تمام اطلاعات techstream را خواهید دید
Openport 2.0:
من به Openport سوئیچ کردم و عالی کار می کند. این همان OV Tuning است که برای برنامه نویسی آنها استفاده می شود.
من از این دانگل استفاده میکنم این همان چیزی است که از تنظیم OV استفاده می کند و در obdii365.com موجود است و حدود 30 دلار است. Mini VCI به شما دسترسی کامل را نمی دهد.
از این آداپتور استفاده کنید https://www.obdii365.com/wholesale/new-tactrix-openport-2-0-ecuflash.html
عالی کار می کند و تمام داده ها را می خواند. برخی از رابط های دیگر این کار را نمی کنند. این همان آداپتوری است که OV tune برای آهنگ های خود استفاده می کند.
من از Tactrix در Prius Gen 3 نیز راضی بودم. میتواند ترمز را کامل کند، و میتواند اطلاعات لیست دادههای ECM را دریافت کند، و Mini VCI که قبلاً استفاده میکردم قادر به انجام این کارها نبود.
اما Tactrix نتوانسته است شناسههای جدید TPMS را در Prius به طور کامل ثبت کند (Techstream آنها را میپذیرد و سعی میکند آنها را تنظیم کند، اما خطا را گزارش میکند و پس از اتصال مجدد، شناسههای جدید نشان داده میشوند، اما چراغ TPMS همچنان روشن است) زمانی که من با mini VCI دوباره امتحان کردم، این عملیات به خوبی انجام شد.
Openport را از آمازون نخرید
من از شانسی در Openport 2.0 استفاده کردم که در آمازون حدود 30 دلار فروخته شد و به خوبی کار می کند. به نظر شبیه OVTune Openport 2.0 است که من برای تاکوما خود استفاده می کنم. آمازون Openport با نرم افزاری عرضه می شود که من نصب نکردم و نخواهم کرد. درایورهای Openport من که قبلاً نصب شده بودند کاملاً کار می کردند و خوشحالم که بگویم اکنون می توانم همه داده هایم را در Techstream بخوانم.
اما من دیگر نمی توانم این محصول را توصیه کنم. آمازون پس از حدود یک ماه شکست خورد.
من هر دو را دارم اما mini VCI در ارائه همه داده ها ناسازگار بود. خیلی ضربه خورد و از دست رفت. Openport بسیار قابل اعتماد است و همچنین همان چیزی است که OVtune در برنامه نویسی خود استفاده می کند.
کلون هایی از Openport وجود دارد که آشغال هستند. آنها تقریباً یک ماه کاملاً کار می کنند و سپس می میرند. چیزی که من از obdii365.com خریدم بیش از یک سال است که قوی عمل می کند.
(بررسی کنید: نحوه انتخاب کلون Openport 2.0 مناسب )
اگر نتوانستید techstream با openport کار کند یا پایدار نیست، درایور مناسب را برای کار انتخاب کنید.
به وب سایت Orange Virus Tuning بروید و نرم افزار openport را دانلود کنید. چیزی که کاربران از آن استفاده کرده اند. وقتی Techstream را باز می کنید، باید گزینه openport را ببینید. MVCI کار نخواهد کرد.

شما درایورهای openport 2.0 را نصب کرده اید و بررسی کرده اید که کار می کنند.
اما به دلایلی Techstream نسخه 16 قابلیت کاهش یافته است. شما می توانید نسخه قدیمی 13 را نصب کنید و به خوبی کار می کند.
نسخه V13 فقط دارای وسایل نقلیه تا 2018 است. اگر به تویوتاهای 2020 و بالاتر نیاز دارید، بهتر است از V17 استفاده کنید.
به طور خلاصه، هیچ سخت افزاری کامل نیست. هیچ نرم افزاری نیز کامل نیست. Openport به ماژول های بیشتری نسبت به mini vci دسترسی دارد. Mini VCI در TPMS بهتر از Tactrix عمل می کند. بستگی به نیاز شما دارد.
برنامه نویسی فوب کلید تویوتا پریوس Gen3 توسط Mini VCI Techstream
آموزش: برنامه نویسی فوب کلید خودروی هیبریدی تویوتا پریوس Gen3 – گام به گام با استفاده از Mini VCI Toyota Techstream همراه با تصاویر.
توجه: در اینجا شخص از Techsteam 13.00.022 استفاده کرده است، بنابراین مراحل و تصاویر ممکن است با نسخه شما متفاوت باشد.
مقدمه:
برای Gen2، می توانید با استفاده از رقص مرغ، یک جا کلیدی را برنامه ریزی کنید. اگر بلد نیستید گوگل کنید
با شروع Gen3، هیچ رقص مرغی وجود ندارد. 4 راه برای اضافه کردن کلید هوشمند به Prius Gen3 وجود دارد.
- 1). یک کلید هوشمند بکر (که گاهی اوقات "بازنشانی" نامیده می شود) در Ebay به سادگی آن را با Techstream یا سایر ابزارهای اسکن خودرو پیشرفته ثبت کنید (اضافه کنید). کد seed مورد نیاز نیست.
- 2). کلید هوشمند استفاده شده خود را بازنشانی کنید سپس مرحله 1 را انجام دهید. اکثر قفل سازان خودکار می توانند فوب های تویوتا G3 را با Xhorse Key Tool Max یا موارد مشابه بازنشانی کنند.
- 3). ECU کلید هوشمند خودرو را با استفاده از رویکرد seed/passcode و Techstream بازنشانی کنید. سپس همه فوب های خود را مجدداً ثبت کنید، حتی اگر باکره نباشند. فقط مطمئن شوید که فوب های خود را با 10 فشار دادن دکمه استارت پس از تنظیم مجدد خودرو، ثبت کنید. اگر نه، این احتمال وجود دارد که ماشین را آجر کنید.
- 4). فقط برای انجام این کار به یک قفل ساز خودکار پرداخت کنید. ما 75 دلار برای برش و برنامه ریزی یک فوب ارائه شده توسط مشتری دریافت می کنیم. ما اغلب از ابزار ایموبلایزر Autel IM608 و دستگاه برش کلید Xhorse Condor استفاده می کنیم. این ابزارها هزاران دلار قیمت دارند، بنابراین اگر یک قفل ساز خودکار آن را با 75 دلار انجام دهد، قیمت مناسبی است که آن را در 20 تا 30 دقیقه انجام دهید.
ارزان ترین راه برای برنامه ریزی یک جا کلیدی جدید برای کار در پریوس شما با نرم افزار تویوتا Techstream است. این نرم افزار اختصاصی است که تکنسین های سرویس تویوتا برای کار روی وسایل نقلیه تویوتا از آن استفاده می کنند. به طور رسمی، این هزینه بیش از 1000 دلار است (لینک به بروشور techinfo.toyota.com) اما شما می توانید نسخه غیرقانونی آن را از obdii365.com با کمتر از 35 دلار خریداری کنید.
گزینه های دیگر این است که به یک قفل ساز خودرو بروید، به نمایندگی تویوتا بروید یا یک ابزار گران قیمت (مانند AUTEL ) خریداری کنید.
مواد:
- لپ تاپ قدیمی که دارای پورت USB و ویندوز است. من شنیده ام که ترجیحاً ویندوز 32 بیتی باشد، اما من از ویندوز 7 64 بیتی استفاده کردم و این برای من جواب داد. اگر برای انجام این کار مجبور به خرید یک لپتاپ قدیمی هستید، شاید ارزانترین/بهترین راه برای شما این باشد که به یک قفلساز خودرو بروید.
- نرم افزار Mini VCI cable & Techstream – نسخه خود را از obdii365.com به قیمت 32.99 دلار با امتیاز بالا و 100% بازخورد مثبت خریدم. مطمئن شوید چیزی که میخرید یک کابل فیزیکی و نرمافزار Techstream است. بسیاری از لیست ها با قیمت کمتر از 20 دلار فقط کابل را به همراه "درایورها" روی یک سی دی (که نرم افزار Techstream نیست) می فروشند. اگر فقط کابل را دارید، ممکن است بتوانید نرم افزار Techstream را از bitTorrent یا یک سرویس اشتراک فایل دیگر دریافت کنید، اما من توصیه می کنم ادامه دهید و مجموعه کامل را از آنجا خریداری کنید.
- جا کلیدی جدید – تویوتا آن را «فرستنده» می نامد. بسته به مدلی که دارید ممکن است 2 نسخه وجود داشته باشد. من قطعه # 89904-47230 را از یک نمایندگی آنلاین تویوتا به قیمت 100 دلار خریدم. مطمئناً می توانید آن را از eBay خریداری کنید ، اما مطمئن شوید که یک جاکلیدی جدید است که قبلاً هرگز با ماشین جفت نشده است. در غیر این صورت، شما باید مراحل اضافی را برای برگرداندن/بازنشانی فوب کلید استفاده شده به "وضعیت جدید" انجام دهید، که در این نوشتن به آن نمی پردازم.
- کلید خالی – من تویوتا قطعه شماره 69515-52120 خریدم. این کلید فیزیکی برای باز کردن قفل درها در صورت گم شدن/شکستن جاکلیدی یا اگر باتری جاکلیدی تمام شده است. شما باید این را به یک قفل ساز ببرید تا برای شما برش دهد.
گام به گام:
- قبل از نصب Techstream، وای فای را روی لپ تاپم خاموش کردم (برای جلوگیری از تلاش Techstream برای اتصال به سرورهای تویوتا). سپس پیش بروید و نرم افزار Techstream را روی لپ تاپ خود نصب کنید. نسخه من با دستورالعمل هایی آمد که خیلی دقیق نبود. برای مثال، به من میگوید فایلی به نام « Setup.exe » را اجرا کنم، در حالی که واقعاً چیزی شبیه «TIS SETUP.EXE » است. همچنین من مجبور شدم 2 درایور را در Windows Device Manager نصب کنم (نه فقط 1). بنابراین فقط وقت خود را صرف کنید و دستورالعمل ها را معما کنید. در حین نصب هم گفت که به نسخه جدیدتر جاوا نیاز دارم. جلو رفتم و Cancel را زدم. نصب نرم افزار Techstream سخت ترین مرحله است. مراحل باقی مانده آسان است.
- به پریوس خود بروید و در راننده را باز کنید. این در را تمام مدت باز نگه دارید. در صورت لزوم از یک سطل زباله یا چیزی برای باز کردن آن استفاده کنید.
- نرم افزار Techstream را باز کنید (اگر قبلاً باز نشده است). کابل Mini-VCI را به لپ تاپ خود وصل کنید. سر دیگر کابل را به پورت OBDII زیر فرمان خود وصل کنید. پدال ترمز را فشار ندهید. دکمه POWER را فشار دهید. پریوس شما باید روشن باشد، اما موتور خاموش باشد. سپس "اتصال به خودرو" را در بالا سمت چپ فشار دهید.
- عکس 1 را ببینید. اطلاعات خودروی خود را در پنجره بازشو وارد کنید. من "w/ Touch Sensor" را انتخاب کردم. من فرض میکنم که به قابلیت قفل کردن درها با لمس آن قسمت روی دستگیره در راننده اشاره دارد. Next را فشار دهید.
5. به Pic2 مراجعه کنید. پس از حدود یک دقیقه انتظار، با یک صفحه انتخاب مواجه می شوید. "کلید هوشمند" را انتخاب کنید و روی فلش سبز رنگ در پایین سمت راست کلیک کنید. بسته به نسخه شما (یا شاید وسیله نقلیه شما)، ممکن است نام های مختلفی برای این ویژگی ها مشاهده کنید. به عنوان مثال، ممکن است بگوید "Immobilizer". بنابراین انتخابی را انتخاب کنید که به نظر می رسد برای برنامه نویسی صفحه کلید خود به آن نیاز دارید.
6. به Pic3 مراجعه کنید. در صفحه بعد، روی Utility در سمت چپ کلیک کنید. سپس «ثبت کد هوشمند» را انتخاب کنید و برای ادامه روی فلش سبز رنگ در پایین سمت راست کلیک کنید.
7. Pic4 را ببینید. اکنون یک پنجره بازشو با یک چک لیست خواهید دید. پیش بروید و آن را بخوانید و آنها را بررسی کنید. سپس Next را فشار دهید.
8. به Pic5 مراجعه کنید. پنجره بعدی به شما می گوید که در حال حاضر چند جا کلیدی با پریوس شما جفت شده است و چند جا کلیدی دیگر را می توانید جفت کنید. در مورد من، من 2 فوب کلید جفت شدهام و میتوانم 5 کلید دیگر را جفت کنم. Next را فشار دهید.
9. Pic6 را ببینید. با پیروی از دستورالعملهای صفحه بعدی، کلید جدید جفتنشده را خارج از Prius قرار دهید. جا کلیدی قدیمی خود را در پریوس نگه دارید. Next را فشار دهید.
10. Pic7 را ببینید. بقیه مراحل زمان بندی شده اند پس آماده باشید. احتمالاً باید این پست انجمن را تا آخر بخوانید تا بدانید چه چیزی در راه است. اگر دکمه "Pre-Start CHK" را فشار دهید، یک پنجره راهنما خواهید دید که این روش را به شما نشان می دهد (به Pic8 مراجعه کنید). سپس Start را فشار دهید.
الف) 30 ثانیه فرصت دارید تا کلید قدیمی موجود خود را روی دکمه POWER در پریوس نگه دارید. صدای بوق را خواهید شنید.
ب) 30 ثانیه دیگر فرصت دارید تا کلید قدیمی موجود را خارج از پریوس ببرید و کلید جدید جفت نشده را در پریوس بیاورید و آن را روی دکمه POWER در پریوس نگه دارید. 2 بوق خواهید شنید.
حالا کار شما تمام شده است. کلید ثبت تویوتا تک استریم تکمیل شد. تبریک می گویم!
Toyota Techstream V17.00.020 دانلود رایگان
نرم افزار عیب یابی TOYOTA, LEXUS, SCION Techstream آخرین نسخه به V17.00.020 می رود.
منطقه: همه مناطق
نوع: ابزار تشخیصی
نسخه نرم افزار: V17.00.020
زبان: انگلیسی،
سیستم عامل چند زبانه: WinXP، Vista، Windows7، WIN8، WIN10
سال: 2022
تاریخ به روز رسانی: 02.2022
دستگاه های سازگار: Mini VCI J2534 مورد # SV46-D , SV46-D1
دانلود رایگان نرم افزار Techstream 17.00.020
Techstream Setup v17.00.020.exe
https://mega.nz/file/XmhhkYRB#HYmk2DV_m0-J174T_vWPddBFhctjZmJgZp5cax5urK0
درایور MVCI برای سیستم عامل x64
https://mega.nz/file/y7ZwlD4R#4JQKBE0bmQf_fg-Y49X21R4hkdmC-myt6kNPCqdXnDA
قبل از نصب، آنتی ویروس را غیرفعال کنید، ممکن است مثبت کاذب وجود داشته باشد.
پس از نصب، برنامه را اجرا کنید و نسخه های مختلف درایور را نصب کنید، به جز 2.0.1 - این نسخه کار نمی کند.
سپس نسخه های مختلف درایور این آداپتور باید در برنامه ظاهر شود.
روش نصب:
مرحله 1: Setup و Framework را نصب کنید
مرحله 2: درایور را نصب کنید و پورت com را تنظیم کنید
مرحله 3: نرم افزار را از طریق پچ فعال کنید
مرحله 4: نرم افزار را اجرا کنید
مراحل نصب و فعال سازی مشابه نسخه قبلی V16 در اینجا است
چگونه درایور و نرم افزار Toyota Techstream 16.00.017 را نصب و فعال کنیم؟
راهنمای نصب Toyota Techstream V16.00.017
آخرین نسخه Toyota Techstream V16.00.017 با کابل های MINI VCI J2534 ( SV46-D1 و SV46-D ) تأیید شده است. Obdii365.com نرم افزار و آموزش نصب درایور را در اینجا ارائه می دهد.
نرم افزار را می توان به صورت رایگان در پست قبلی بارگیری کرد
چگونه Toyota Techsteam V16.00.017 را در Win10 (64 بیت) نصب کنیم؟
نیازهای سیستم: WINDOWS 7/8 / 8.1 / 10 x32 / x64
در اینجا ما آن را بر روی سیستم Win10 64bit آزمایش کردیم .
مراحل اصلی:
مرحله 1: نصب و چارچوب را نصب کنید
مرحله 2: نصب درایور و تنظیم پورت com
مرحله 3: نرم افزار را از طریق پچ فعال کنید
مرحله 4: نرم افزار را اجرا کنید
مرحله 1: نصب را نصب کنید
Techstream V16.00.017 و پوشه درایور را روی دسک تاپ کپی و پیست کنید
پوشه Techstream V16.00.017 را باز کنید ، Techstream_Setup_V16.00.017 را اجرا
کنید نصب InstallSheield Wizard
Accept توافق نامه مجوز
نام کاربری: 123 و نام شرکت: 567 را وارد کنید ، برای ادامه گزینه Next را فشار دهید
تا پایان کار نصب را فشار دهید
نصب NET Framewoork 4.7.2
پذیرش شرایط مجوز
نصب را فشار دهید تا کامل شود
مرحله 2: درایور را نصب کنید
درایور MVCI را برای سیستم 32 بیتی یا 64 بیتی نصب کنید ، در اینجا ما درایور را برای 64 بیت نصب می کنیم
پوشه درایور را باز کنید و Driver MVCI را اکسترکت کنید. اجرای درایور برای 64bit
انتخاب پوشه مقصد
انتخاب ایجاد یک نماد دسک تاپ
سپس نصب را فشار دهید
درایور MVCI را نصب کنید
اجرای MVCI MultiDriverX64 در deskotp به عنوان مدیر
انتخاب سیستم عامل نسخه 1.4.8 و نصب
با موفقیت نصب نسخه درایور 1.4.8
به Device Manager-> Other Devices-M-VCI-> Update Driver Software بروید
به دنبال نرم افزار درایور در پوشه مقصدی باشید که قبلاً ذخیره کرده اید
ویندوز با موفقیت نرم افزار درایور شما را به روز کرد
به Device Manager-> Other Devices-> USB Serial Port-> Update Driver Software بروید و نرم افزار
درایور را در پوشه مقصد جستجو کنید C: / Program Files (x86) / Autokent MVCI MultiDriver X64 / 1.4.8
Windows با موفقیت نرم افزار درایور شما را به روز کرد
مطمئن شوید که پورت COM روی شماره 4 تنظیم شده باشد
مرحله 3: Techstream 16.00.017 را فعال کنید
نرم افزار Techstream را اجرا کنید deskotp shorcut
Select area area یعنی Europe
Select language
Repair Name ، Code و Phone همه را با شماره "1" وارد کنید و تأیید را فشار دهید
اگر techstream درخواست کلید فعال سازی / ثبت نام را دارد ، برای خروج ، لغو را فشار دهید
به Setup-> VIM Selection->> interface را انتخاب کنید به عنوان MVCI Autokent-X64 1.4.8
کپی و چسباندن Techstream پچ 64bit به از پوشه نرم افزار را روی کامپیوتر
اجرا Techstream Patcch 64bit به بر روی دسکتاپ
اطلاعات وسیله نقلیه را انتخاب کنید
مرحله 4: اجرای نرم
افزار ، نرم افزار آماده استفاده است
http://blog.obdii365.com/2021/05/12/instal-and-activate-toyota-techstream-16-00-017-software/
Techstream کد خطای Toyota C1336 را پاک کنید
با استفاده از Techstream با چند مرحله می توانید کد خطای C1336 را در Toyota / Lexus به راحتی پاک کنید.C1336 به معنای "کالیبراسیون نقطه صفر سنسور سرعت خیز است. سنسور میزان yaw به VSC تغذیه می کند ، بنابراین اگر کار نکند ، VSC کار نمی کند و چراغ "VSC / TRC" را دریافت می کنید.
چگونه می توان Toyota Techstream V14.20.019 را برای Mini VCI نصب کرد؟
Techstream_GTS-14.20.019-NDSI را نصب کنید (1)
زبان نرم افزار را انتخاب کنید
توافقنامه مجوز موافقت
نام کاربر (AADD) و نام شرکت (1111) را وارد کنید ، مطبوعات Next را
نصب کنید
نصب را با موفقیت تمام کنید.
برای خروج روی Finish کلیک کنید.
باز کنید
نصب درایور MVCI برای تویوتا کابل 2.0.1
نصب را فشار دهید
درایور MINI-VCI را نصب کنید
اگر techstream می خواهد کلید فعال سازی را وارد کند ، Cancel را فشار دهید
Replace Target “C: / File Files / Diagnostics Toyota / Techstream / bin / MainMenu.exe ” توسط "C: / Files Programs / Toyota Diagnostics / Techstream / bin / Techstream.exe" / 395070 بروید / VM: 1 "
سپس Apply
و OK را فشار دهید
اتصال MINI VCI J2534 کابل با کامپیوتر
ویندوز به طور خودکار نصب درایور دستگاه
شروع کنید تا ارتباطات USB را آغاز کنید



.jpg)
.jpg)

.jpg)
.jpg)
.jpg)
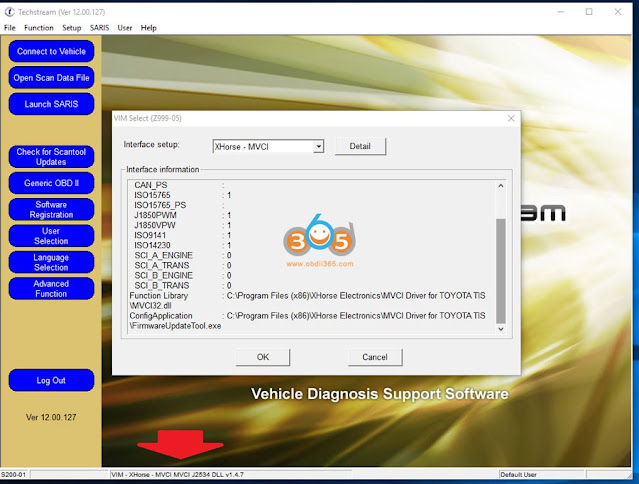.jpg)
.jpg)

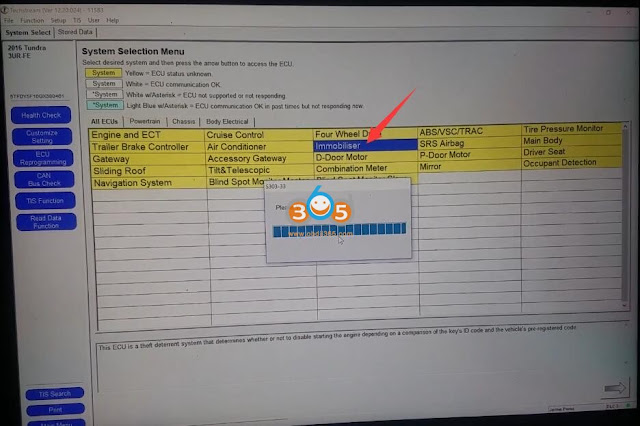







.jpg)